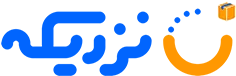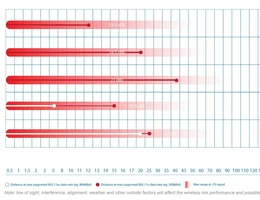رادیو میکروتیک که یکی از پرکاربردترین تجهیزات میکروتیک است یک سیستم جهت ارسال و دریافت اطلاعات به صورت بیسیم است. این تجهیزات تفاوت زیادی با روشهای انتقال اطلاعات با کابل دارند. در این روش شما میتوانید بدون محدودیت مکانی چند سیستم را به یکدیگر متصل کنید. برای مثال برای کسب و کارهایی که در نقاط مختلف چند شعبه متفاوت دارند؛ باید از سیستم رادیو وایرلس میکروتیک استفاده کنید. از این طریق شعبههای مختلف به یک شبکه واحد متصل خواهند شد.
مکانهای مانند هتلهایی که چند شعبه دارند یا فروشگاههای زنجیرهای برای حفظ امنیت نیاز به دوربین دارند. شما میتوانید از طریق کانفیگ رادیو میکروتیک برای دوربین، دوربینهای چند شعبه را به یک نقطه متصل کنید. در روش آموزش کانفیگ رادیو میکروتیک میتوانیم از دو راه Point to point و کانفیگ رادیو میکروتیک point to multipoint استفاده کنیم.
این دو روش تفاوتهایی با یکدیگر دارند. در کانفیگ رادیو میکروتیک point to point شما میتوانید دو نقطه را به یکدیگر متصل کنید اما در کانفیگ رادیو میکروتیک point to multipoint چند نقطه به یک نقطه متصل میشود. برای آموزش کانفیگ رادیو میکروتیک بین دو نقطه این مقاله را تا انتها دنبال کنید تا دیگر نیازی به آموزش کانفیگ رادیو میکروتیک pdf نداشته باشید.
ایجاد تغییرات روی رادیو Access Point
اولین مرحله برای شروع این کار اتصال رادیو وایرلس میکروتیک به کامپیوتر یا لپتاپ است.
برای ایجاد تغییرات، نرمافزار وینباکس (Winbox) را باز کنید.
در صفحه اصلی در بخش Neighbors نام رادیو شما وجود دارد. Mac رادیو وایرلس خود را انتخاب کنید. (شماره یک)
در کادر Login کلمه admin را بنویسید. (شماره دو)
کادر Password را خالی بگذارید. (شماره سه)
سپس روی گزینه Connect کلیک کنید و ادامه تنظیمات را انجام دهید. (شماره چهار)
پس از انجام این مراحل وارد محیط اصلی Winbox میشوید در این محیط از منوی باریک گوشه صفحه گزینه وایرلس (Wireless) را انتخاب کنید.پس از انجام این مراحل وارد محیط اصلی Winbox میشوید در این محیط از منوی باریک گوشه صفحه گزینه وایرلس (Wireless) را انتخاب کنید.
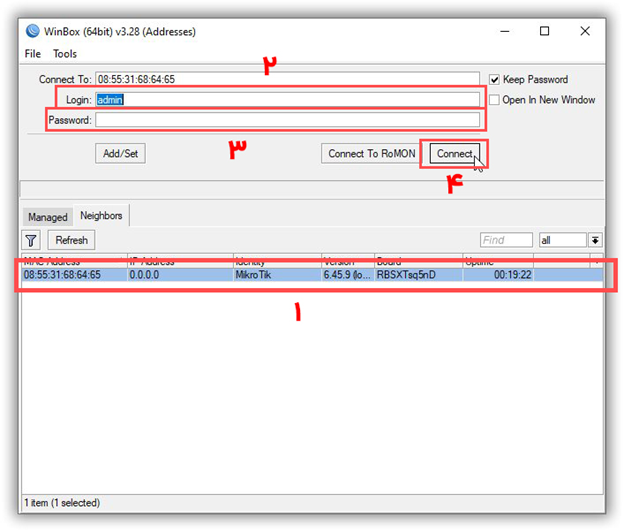
پس از انجام این مراحل وارد محیط اصلی Winbox میشوید در این محیط از منوی باریک گوشه صفحه گزینه وایرلس (Wireless) را انتخاب کنید.
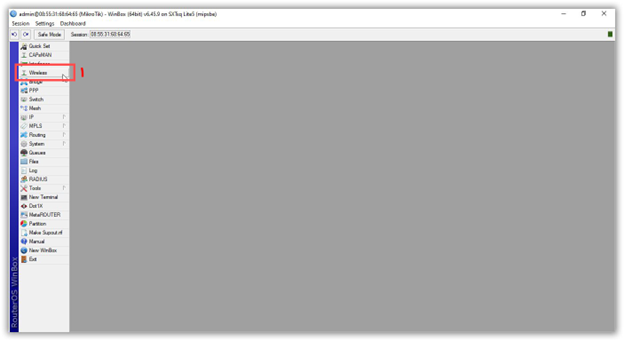
در این پنجره روی Wlan1 دبل کلیک کنید.
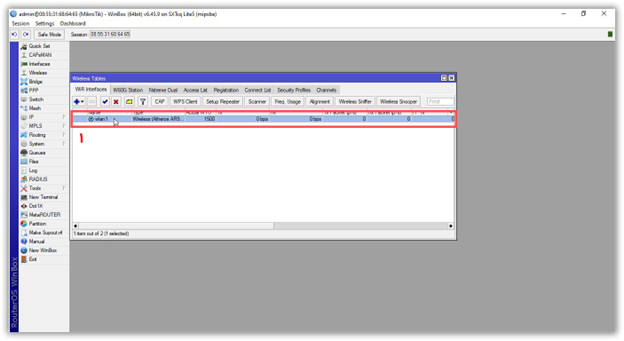
در پنجره جدیدی که باز میشود تب Wireless را انتخاب کنید
در تب وایرلس باید تنظیمات را تغییر دهیم.
روی قسمت Mode کلیک کرده و گزینه Bridge را انتخاب کنید. (شماره یک)
روی قسمت Band کلیک کرده و گزینه Ghz-only-N 5 را انتخاب کنید. (شماره دو)
روی بخش Channel Width کلیک کرده و گزینه 20/40 MHz ce را انتخاب کنید. (شماره سه)
بخش Frequency را انتخاب کرده و فرکانس مورد نظر را وارد کنید. (شماره چهار)
در قسمت SSID میتوانید هر کلمهای که مدنظر دارید را بنویسید. (شماره پنج)
در بخش Radio Name نام رادیو خود را بنویسید. (شماره شش)
قسمت Frequency Mode را انتخاب کرده و روی گزینه Superchannel کلیک کنید. (شماره هفت)
در قسمت Country گزینه no_country_set را انتخاب کنید و در نهایت برای تایید شدن تغییرات روی گزینه Apply کلیک کنید. (شماره هشت و نه)
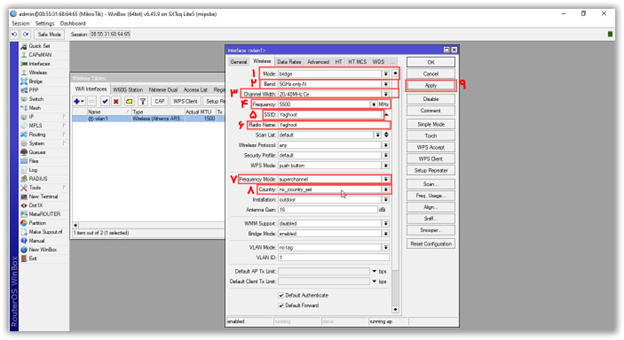
در همین پنجره روی تب HT کلیک کنید و مطمئن شوید که تمام Chainها تیک خورده باشند. سپس روی گزینههای Apply و OK کلیک کنید.
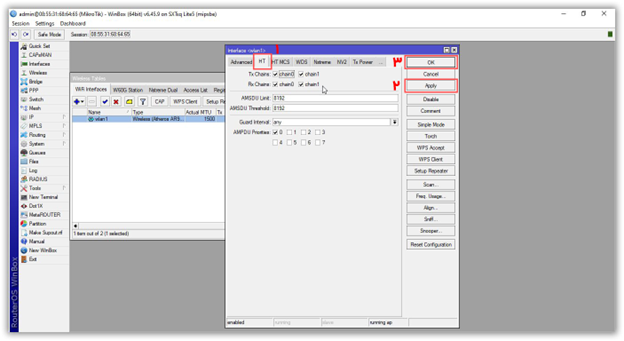
مجدداً به نوار گوشه صفحه توجه کرده و گزینه Bridge را انتخاب کنید. از روی پنجره جدیدی که باز میشود روی + کلیک کنید
.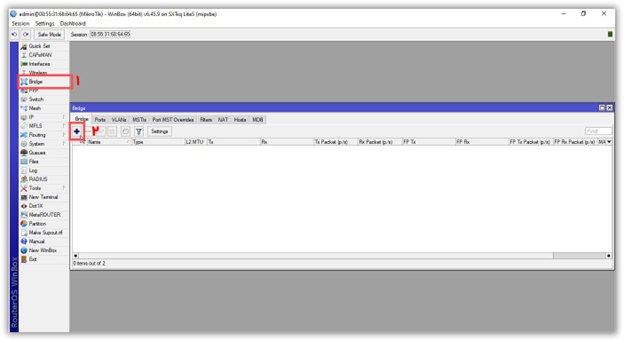
در پنجره جدیدی که باز میشود نیازی به ایجاد تغییرات نیست. تنها گزینه OK را انتخاب کنید.
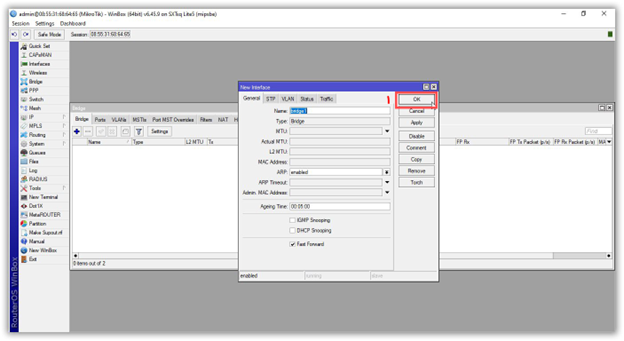
از طریق پنچره Bridge تب port را انتخاب کرده و روی + کلیک کنید.
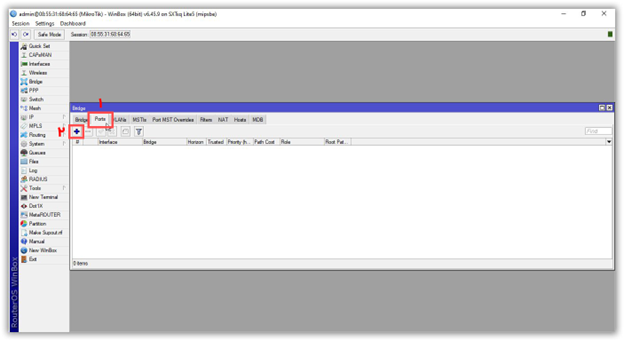
پنجرهای با نام New Bridge Port باز میشود. در این پنجره در بخش Interface گزینه Wlan1 را انتخاب کنید. در نهایت برای تایید آن روی گزینه OK کلیک کنید.
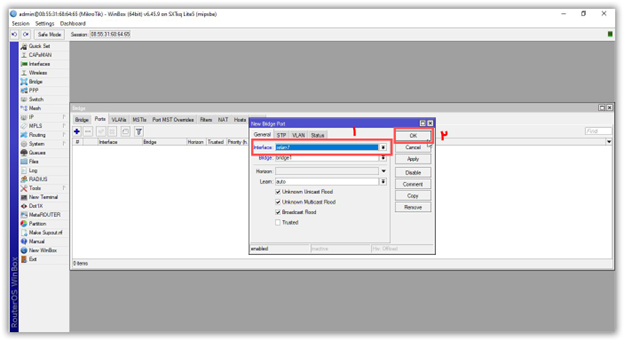
مجددا در پنجره New Bridge Portدر بخش Interface گزینه ether1 را انتخاب کنید. در نهایت برای تایید آن روی گزینه OK کلیک کنید.
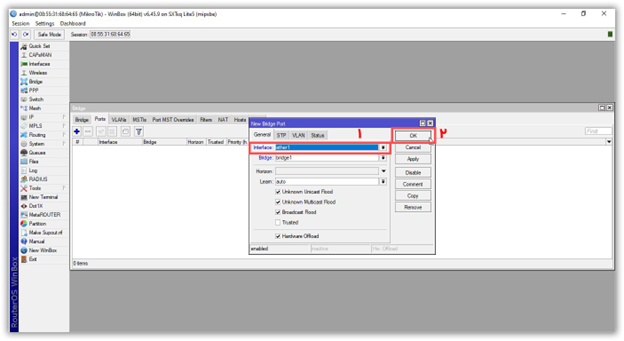
در این مرحله از طریق منوی گوشه صفحه برنامه Winbox وارد بخش IP و سپس بخش Addresses شوید
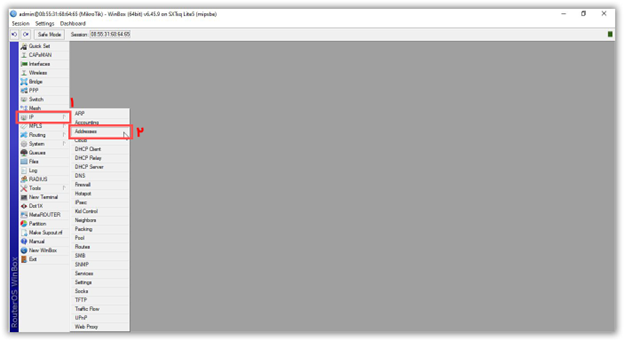 .
.
پنجره Address list باز میشود. در این پنجره روی علامت + کلیک کنید.
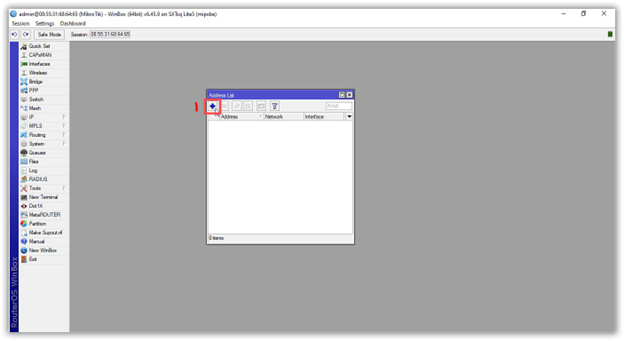
در پنجره Address در کادر Address یک IP اضافه کرده و در کادر Interface روی گزینه ether1 کلیک کنید. در نهایت با دکمه OK تنظیمات را نهایی نمایید.
با انجام تمام این مراحل به ترتیب تنظیمات کانفیگ رادیو شما روی Access Point نهایی نهایی میشود. پس از اتمام این مراحل میتوانید رادیو وایرلس میکروتیک را از کامپیوتر یا لپ تاپ جدا کنید.
بیشتر بخوانید: کانفیگ رادیو میکروتیک برای دوربین
ایجاد تغییرات روی رادیو Station
برای شروع ایجاد تغییرات روی بخش Station باید مجدداً رادیو میکروتیک را به کامپیوتر یا لپ تاپ متصل کنید.
مجددا برای ایجاد تغییرات باید از نرمافزار وینباکس (Winbox) استفاده کنید.
مانند بخش قبل در صفحه اصلی در بخش Neighbors نام رادیو شما وجود دارد. Mac رادیو وایرلس خود را انتخاب کنید. (شماره یک)
در کادر Login کلمه admin را بنویسید. (شماره دو)
همچنین کادر Password را خالی بگذارید. (شماره سه)
سپس روی گزینه Connect کلیک کنید تا وارد فضای اصلی برنامه شوید. (شماره چهار)
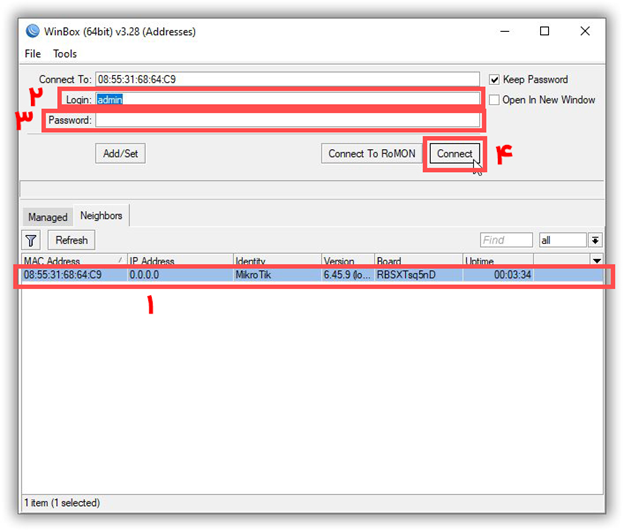
سپس وارد محیط اصلی Winbox میشوید. در این محیط از منوی باریک گوشه صفحه گزینه وایرلس (Wireless) را انتخاب کنید. سپس رادیو را انتخاب نمایید.
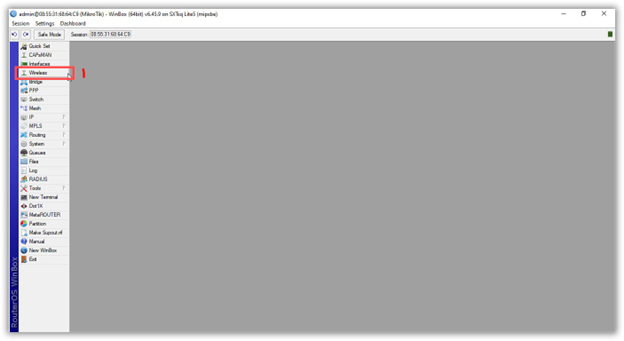
در پنجره جدید وارد تب وایرلس شوید.
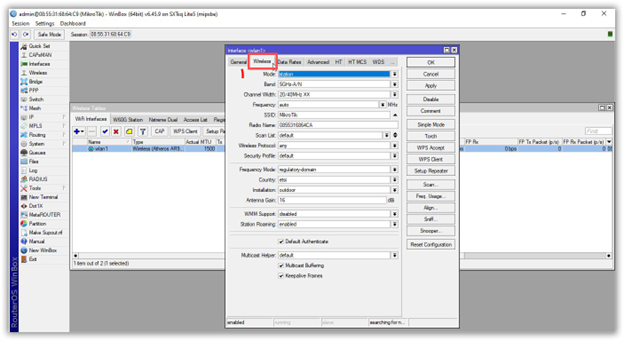
در بخش تنظیمات وایرلس روی فلش رو به پایین بخش Scan List کلیک کنید. (شماره یک)
سپس فرکانسی را که در قسمت قبل در بخش Frequency وارد کردید را مجدداً در این بخش وارد کنید. (شماره دو)
در مرحله بعد به ترتیب گزینه Apply و Scan را انتخاب نمایید. (شماره سه و چهار)
پس از گذراندن مراحل قبل، وارد پنجره Scanner خواهید شد. در این پنجره برای مشاهده نام رادیو خود در لیست زیر روی گزینه استارت کلیک کنید.
رادیو خود را انتخاب کنید و برای اتصال گزینه Connect را بزنید.
در صورتی که اتصال شما برقرار شود، در قسمت پایین پنجره جدید در بخش StatusBar شاهد گزینههای Running و Connect to ess خواهید بود.
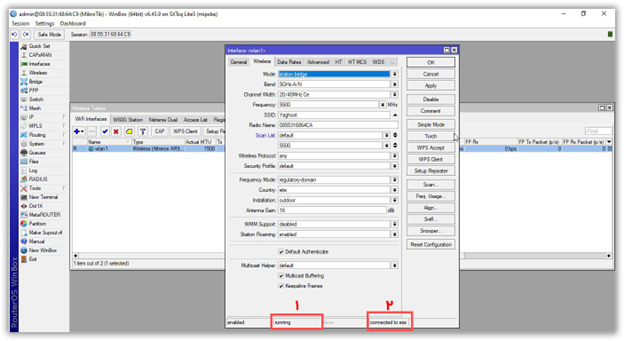
در نهایت با کلیک بر روی دکمه OK تنظیمات را نهایی کنید.
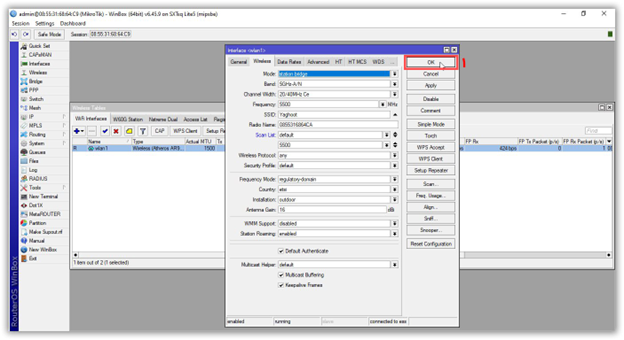
از طریق منوی کنار صفحه گزینه Bridge را انتخاب نمایید و در پنجره جدیدی که باز میشود روی + کلیک کنید.
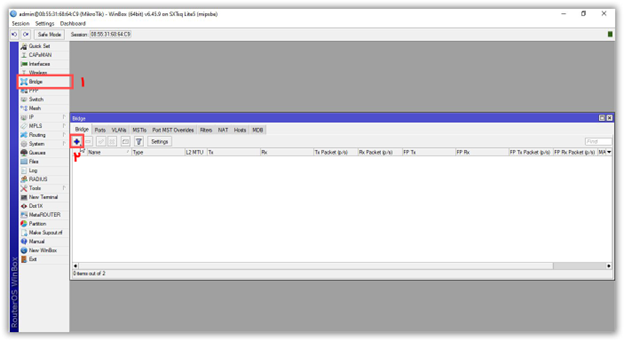
در این بخش نیازی به ایجاد تغییرات در تنظیمات وجود ندارد و با همین تنظیمات روی گزینه OK کلیک نمایید.
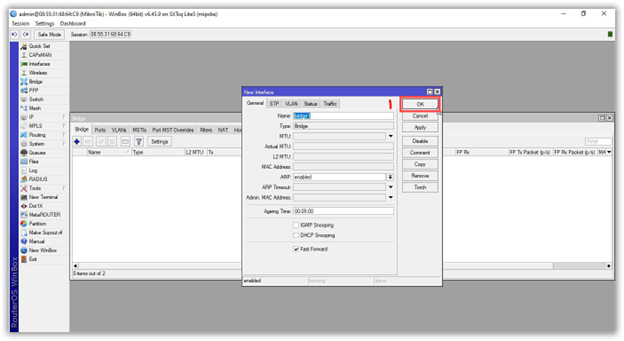
از طریق پنچره Bridge به تب port بروید و روی + کلیک نمایید.
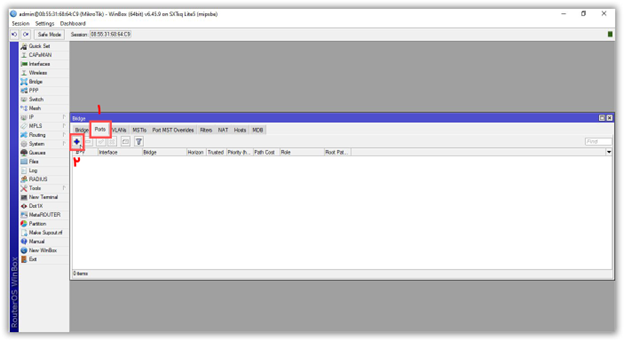
در پنجره New Bridge Port، در بخش Interface گزینه Wlan1 را انتخاب کرده و برای ادامه مراحل روی گزینه OK کلیک کنید.
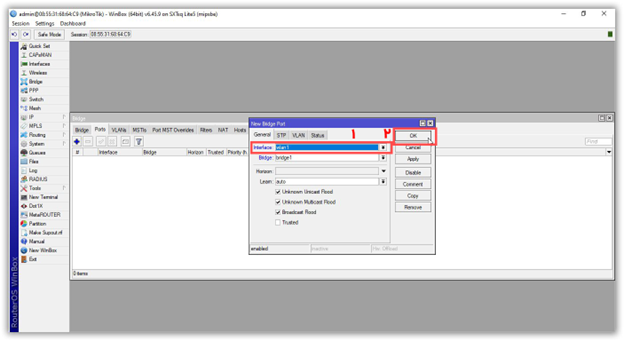
این بار در پنجره New Bridge Port، در بخش Interface گزینه ether1 را انتخاب کرده و OK را بزنید.
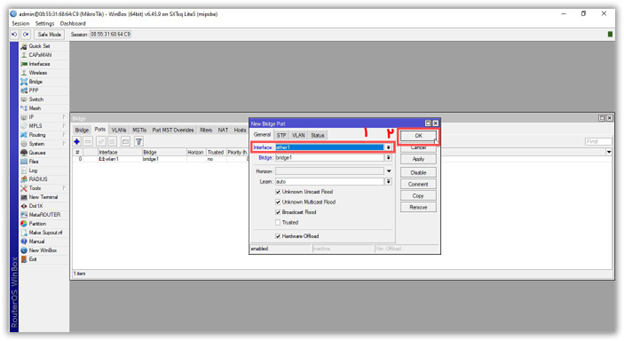
مشابه با ایجاد تغییرات روی رادیو Access Point، در این مرحله باید از طریق منوی گوشه صفحه وارد بخش IP و سپس بخش Addresses شوید.
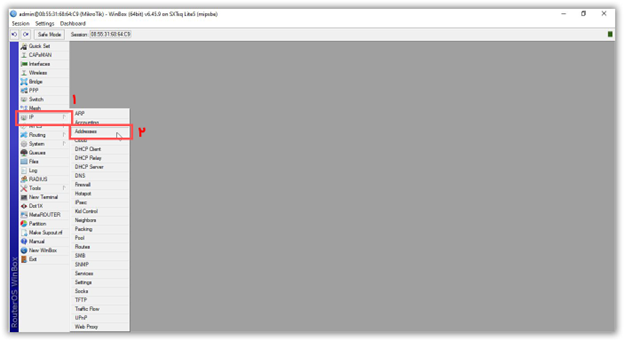
در پنجره جدید Address List علامت + را انتخاب نمایید.
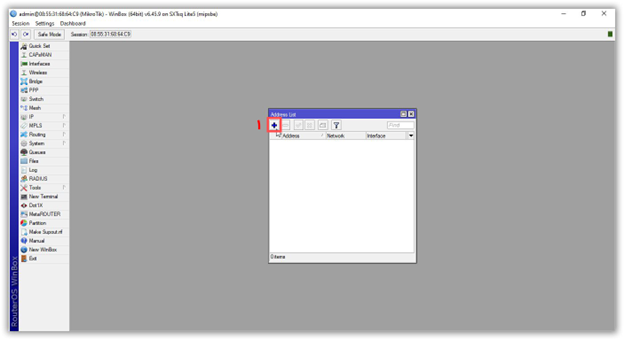
در پنجره جدید، در کادر Address یک IP و در کادر Interface گزینه ether1 را وارد کرده و OK را بزنید
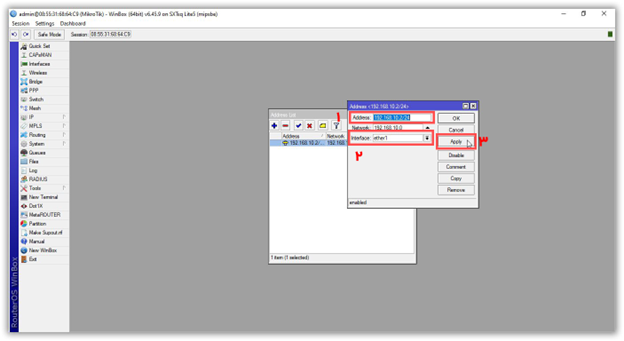 .
.
پس از گذراندن این مراحل باید کانفیگ رادیو میکروتیک را چک کنید. از طریق منوی اصلی برنامه وینباکس ابتدا وارد بخش Tools و سپس وارد قسمت Ping شوید
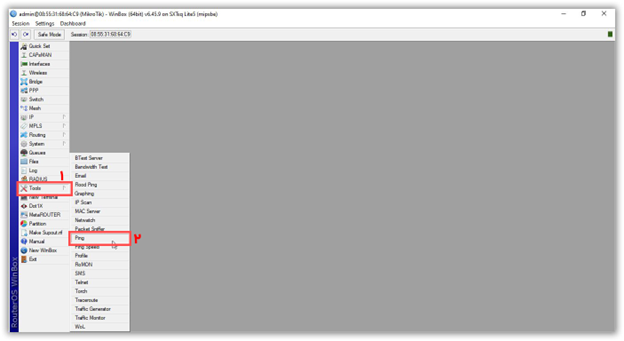
در پنجره جدید در کادر Ping to آدرس IP رادیو خود که در بخشهای قبلی نیز آن را وارد کردهاید را اضافه کنید. سپس برای مشاهده نتیجه Start را بزنید.
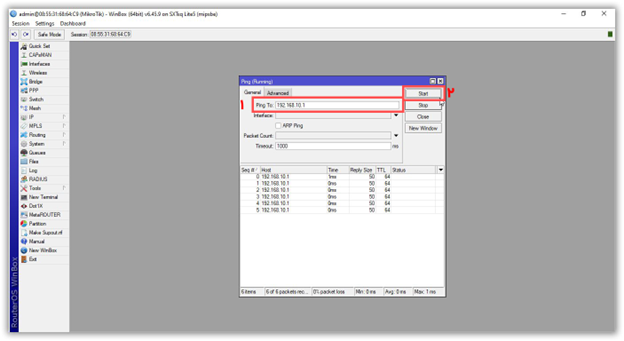
در صورتی که پس از انجام این کار خطوط داخل عکس را مشاهده کردید، کانفیگ رادیو میکروتیک شما به درستی انجام شده است. اکنون تنظیم رادیو شما به اتمام رسیده و میتوانید آن را در محیط مورد نظر نصب کنید.
پیشنهاد خرید: اکسس پوینت میکروتیک cap lite
نتیجه گیری
امروزه با پیشرفت تکنولوژی، ارتباطات رادیویی از اهمیت بالای برخوردار هستند. شما میتوانید به سادگی با استفاده از رادیو میکروتیک در فواصل زیاد ارتباط برقرار کنید. در این مقاله آموزش کانفیگ رادیو میکروتیک را در اختیار شما قرار دادیم. شما میتوانید از این آموزش برای کانفیگ رادیو میکروتیک برای دوربین استفاده کنید.
لطفاً نظرات خود را راجع به رادیو میکروتیک با ما در میان بگذارید.
مقاله ای مرتبط