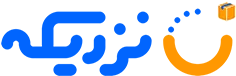یکی از پرکاربردترین ابزارهای شبکه که در حال حاضر میان کاربران محبوبیت بالایی دارد، سیستم عامل میکروتیک است. تجهیزات شبکه میکروتیک با قیمت مقرون به صرفهای که دارد، مورد توجه کاربران زیادی قرار میگیرد. سیستم عامل میکروتیک، بر پایه هسته لینوکس توسعه یافته و ارتباط بیسیم را بدون محدودیت به بهترین نحو برقرار میکند. امروزه کاربران برای فعالیتهای مختلف خود از مودمها و روترهای مختلف استفاده میکنند. برای آشنایی با اتصال میکروتیک با Winbox و کار با نرمافزار Winbox این مقاله را تا انتها دنبال کنید.
روشهای اتصال به میکروتیک با Winbox
روشهای مختلفی برای اتصال به میکروتیک وجود دارد که اتصال به میکروتیک از طریق Winbox یکی از پرکاربردترین آنها است. از دیگر روشهای اتصال به میکروتیک میتوان به اتصال از طریق وب، اتصال با API، اتصال با SSH، اتصال با Telnet و اتصال با کابل و پورت کنسول اشاره کرد. اتصال به میکروتیک با Winbox یکی از روشهای محبوبی است که ابزار و امکانات زیادی را در اختیار کاربران قرار میدهد. افرادی که شبکه خود را مدیریت میکنند، میتوانند با کمک نرمافزار Winbox عملکرد بسیار خوبی را به نمایش بگذارند. در اتصال به میکروتیک با Winbox شما میتوانید از دو روش ساده و پیشرفته استفاده کنید.
اتصال در حالت ساده
در روش اتصال ساده به میکروتیک با Winbox نیازی به انجام کار خاصی نیست و شما بلافاصله پس از ورود به این نرمافزار میتوانید به روتر میکروتیک خود متصل شوید. در ابتدای ورود به نرمافزار یک صفحه برای شما باز میشود که در آن صفحه باید اطلاعاتی مانند آدرس IP، نام کاربری و رمز عبور را در کادرهای مشخص وارد نمایید. پس از کلیک بر روی گزینه اتصال، شما وارد محیط نرمافزار میشوید. در این نرمافزار ابزارهای مختلفی برای مدیریت شبکه در اختیار شما قرار دارد که میتوانید با کمک آنها شبکه خود را به بهترین نحو مدیریت کنید.
اتصال در حالت پیشرفته
به اتصال به میکروتیک با Winbox که بتوانید با کمک آن از تنظیمات و گزینههای پیشرفته استفاده کنید، اتصال در حالت پیشرفته میگویند. در منوی این نرمافزار و در بخش ابزارها گزینهای برای انتخاب حالت پیشرفته وجود دارد که شما با فعال کردن آن میتوانید از قابلیت و ابزارهای بیشتری برای مدیریت شبکه بهرهمند شوید. اتصال در حالت پیشرفته برای مدیرانی که شبکههای بزرگ را پیکربندی و بهینه سازی میکنند، گزینه مناسبی خواهد بود.
پیشنهاد خرید: بهترین اکانتینگ میکروتیک برای مدیریت کاربران شبکه
مراحل اتصال به روتر میکروتیک با Winbox
برای اتصال به روتر میکروتیک از طریق نرمافزار Winbox باید در ابتدا آخرین نسخه این نرمافزار را دانلود و نصب کنید.
سپس وارد نرمافزار Winbox شوید.
شما میتوانید در بخش Neighbors نرمافزار وینباکس روتر و آدرس مک خود را مشاهده کنید.
روی آدرس MAC روتر خود کلیک کرده و برای اتصال گزینه Connect را بزنید.
به همین سادگی میتوانید از طریق نرمافزار Winbox به روتر میکروتیک خود متصل شوید.
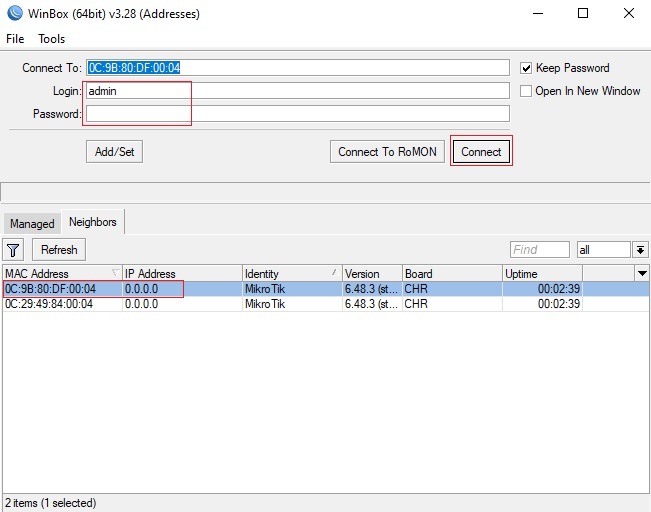
آموزش Winbox
نرمافزار وینباکس شامل منو و محیطهای مختلفی است که برای مدیریت شبکههای خود باید با این بخشها آشنا شوید. آموزش Winbox به واسطه محیطی که این نرمافزار دارد، بسیار ساده خواهد بود و میتوانید در مدت زمان کوتاه کار با آن را یاد بگیرید. در این بخش گزینههای منو برای اتصال در حالت ساده و اتصال در حالت پیشرفته را در اختیار شما قرار میدهیم تا برای اتصال به میکروتیک با Winbox از آنها استفاده کنید.
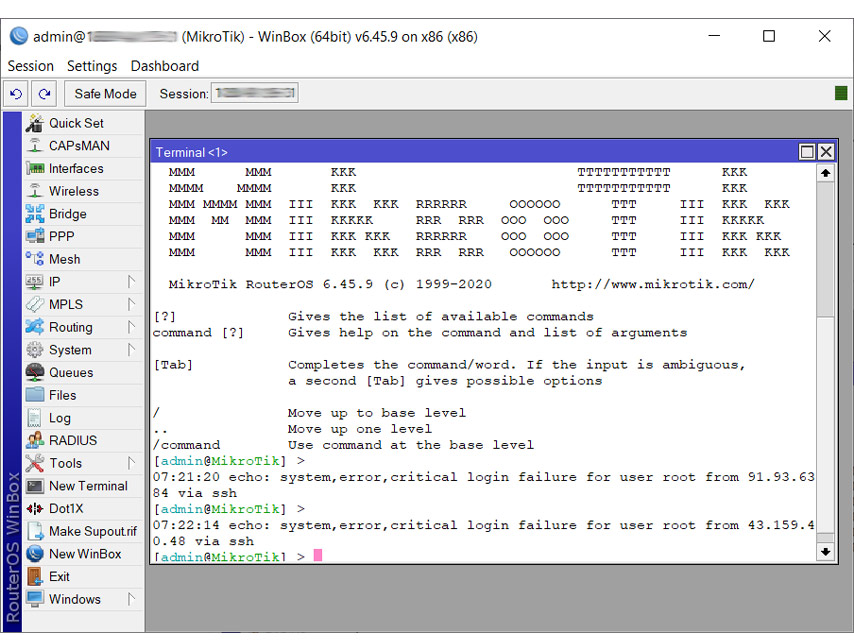
برای دیدن قیمت و خرید رادیو وایرلس میکروتیک کلیک کنید.
گزینههای اتصال در حالت ساده
اتصال (Connect): برای برقراری ارتباط مستقیم با روتر از این گزینه استفاده میکنند.
اتصال به RoMON (Connect To RoMON): این گزینه در منوی نرمافزار وینباکس از طریق پروتکل RoMON دسترسی به روترهای دیگر را در اختیار کاربران قرار میدهد.
باز کردن در پنجره جدید (Open In New Window): با انتخاب این گزینه میتوانید برای برقراری اتصالات پنجره جدیدی را باز کنید؛ اما Winbox Loader همچنان در پسزمینه باقی میماند.
نام کاربری (Login): این کادر بخشی برای وارد کردن نام کاربری هنگام ورود به نرمافزار است.
افزودن / تنظیم (Add/Set): با کمک این گزینه در منو امکان ذخیره و ویرایش تنظیمات روترهایی که وجود دارند، فراهم میشود.
ذخیره رمز (Keep Password): از طریق این گزینه میتوانید رمز عبور جدیدی را برای نام کاربری خود ایجاد و ذخیره نمایید. در این صورت دفعات بعدی نیاز نیست رمز خود را مجدداً وارد کنید.
جدید (New): این گزینه لیست جدیدی از روترهای مدیریت شده در این نرمافزار را ایجاد میکند.
رمز عبور (Password): در این فیلد باید رمز عبوری مطابق با نام کاربری خود را وارد کنید.
آدرس اتصال (Connect To): در این فیلد باید آدرس MAC یا IP روتر مدنظر را وارد کنید.
باز کردن (Open): گزینه باز کردن، تنظیمات روتر را برای شما باز میکند.
بیشتر بخوانید: تفاوت های میکروتیک و سیسکو
صادر کردن (Export): با کمک این گزینه میتوانید فایلها را به مکان دیگر منتقل کنید.
وارد کردن (Import): این گزینه برای وارد کردن فایلهای Session ذخیره شده به محیطهای دیگر مورد استفاده قرار میگیرد.
خروج (Exite): با این گزینه در منوی برنامه میتوانید از نرمافزار خارج شوید.
تغییر مسیر (Move Session Folder): این گزینه امکان تغییر مسیر فایلهای Session ذخیره شده را به وجود میآورد.
بررسی آخرین به روزرسانی موجود (Check for Updates): در این بخش از منوی نرمافزار وین باکس میتوانید آخرین به روزرسانی موجود برای این نرمافزار را بررسی کنید و در صورت نیاز سیستم خود را به آخرین نسخه آن مجهز نمایید.
حذف حافظه کش نرمافزار(Clear Cache): از طریق این گزینه میتوانید حافظه کش نرمافزار که دسترسی به دادههای قدیمی را سریعتر انجام میدهد را حذف کنید.
گزینههای اتصال در حالت پیشرفته
حالت پیشرفته (Advanced Mode): از طریق این گزینه میتوانید حالت پیشرفته نرمافزار Winbox را فعال کنید تا به ابزارهای بیشتری دسترسی داشته باشید.
ذخیره رمز (Keep Password): این گزینه در اتصال در حالت ساده هم وجود داشت و از طریق آن میتوانید رمز خود را در نرمافزار ذخیره کنید و دفعات بعدی بدون وارد کردن وارد محیط نرمافزار شوید.
ذخیره خودکار (Autosave Session): با انتخاب این گزینه Sessionها به صورت خودکار در دستگاه ذخیره خواهند.
یادداشت (Note): با این گزینه امکان اضافه کردن یادداشت برای هر بخشی که ذخیره میکنید، وجود دارد.
حالت امن (Secure Mode): با انتخاب این گزینه امنیت نرمافزار افزایش پیدا میکند و در حالت ایمنتری قرار میگیرد.
جستجوی دایرکتوری (Browse): از طریق این گزینه میتوانید دایرکتوری مورد نظر را برای Sessionها بیابید و آن را انتخاب کنید.
عامل RoMON (RoMON Agent): این گزینه امکان انتخاب یک عامل RoMON برای اتصالات لایه ۲ و ۳ از دستگاههای موجود را فراهم میکند.
گروه (Group): با کمک این ویژگی شما میتوانید اطلاعات ذخیره شده را در گروهها و دستهبندیهای مختلفی قرار دهید.
مقاله ای مرتبط