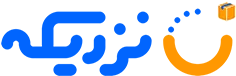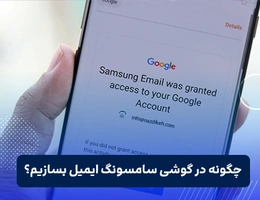کیبورد گوشی یکی از ابزارهای مهم در استفاده روزمره از تلفن همراه محسوب می شود. کاربران سامسونگ با استفاده از کیبورد پیش فرض این برند، امکانات متعددی را در اختیار دارند که تایپ را آسان تر و سریع تر می کند. در این مقاله، روش های مختلف برای دسترسی به تنظیمات صفحه کلید سامسونگ و قابلیت های خاص آن را بررسی خواهیم کرد. همچنین راهکارهایی برای حل مشکلاتی که ممکن است با آن مواجه شوید ارائه خواهیم داد.
روش های تنظیم کیبورد گوشی سامسونگ
برای مدیریت و تغییر تنظیمات کیبورد سامسونگ، دو مسیر اصلی وجود دارد:
از طریق تنظیمات گوشی: وارد بخش "تنظیمات" (Settings) شوید، سپس "مدیریت عمومی" (General Management) را انتخاب کنید و روی "زبان و ورود "(keyboard list and default) و یا "لیست کیبورد های پیشفرض"(Language and Input) یضربه بزنید. در این قسمت، گزینه "کیبورد سامسونگ" (Samsung Keyboard) را پیدا کرده و وارد تنظیمات آن شوید.
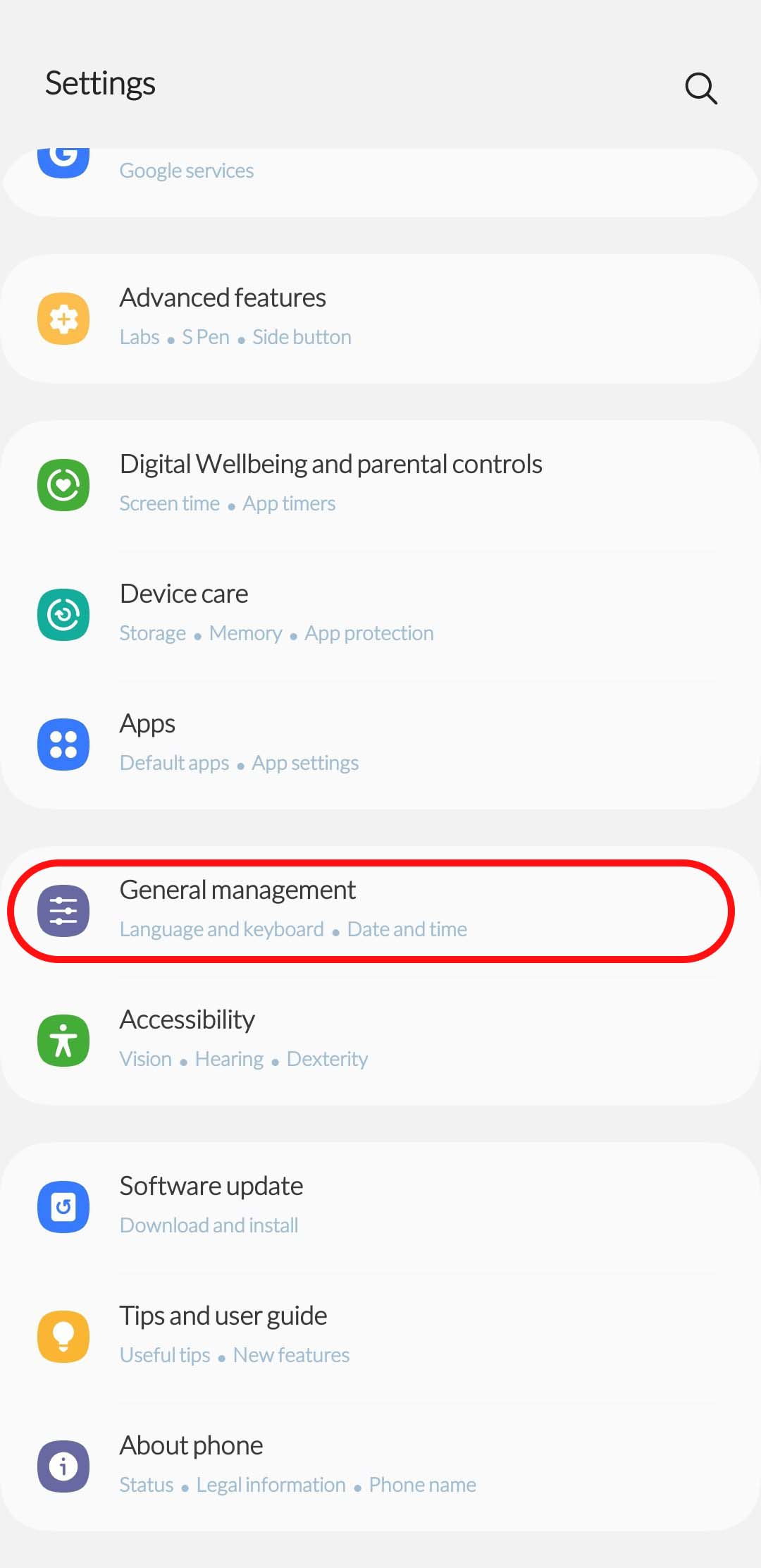
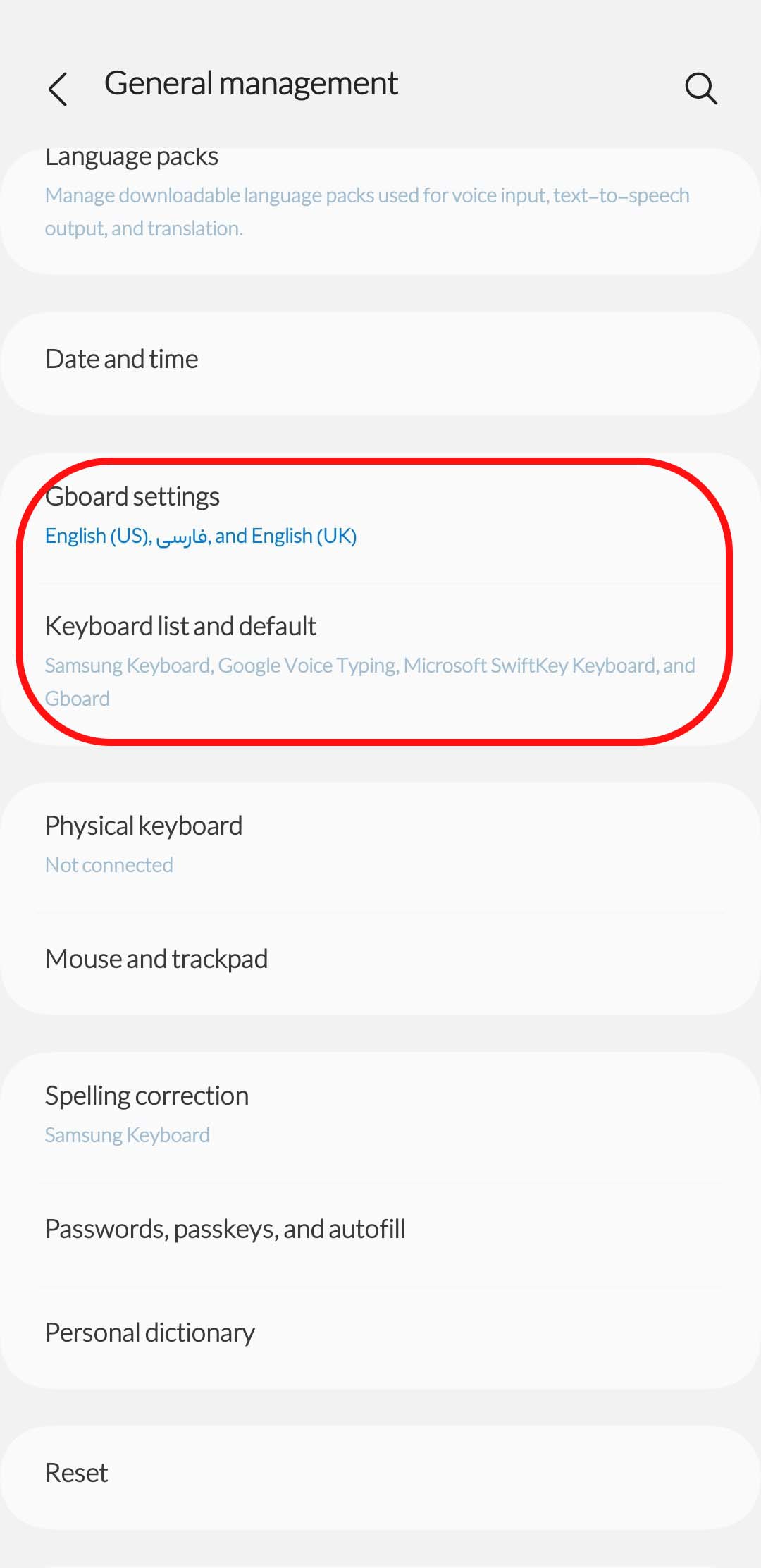
از طریق خود کیبورد: هنگام تایپ، آیکون تنظیمات (چرخ دنده) روی کیبورد ظاهر می شود. با لمس این آیکون مستقیماً وارد تنظیمات کیبورد خواهید شد.
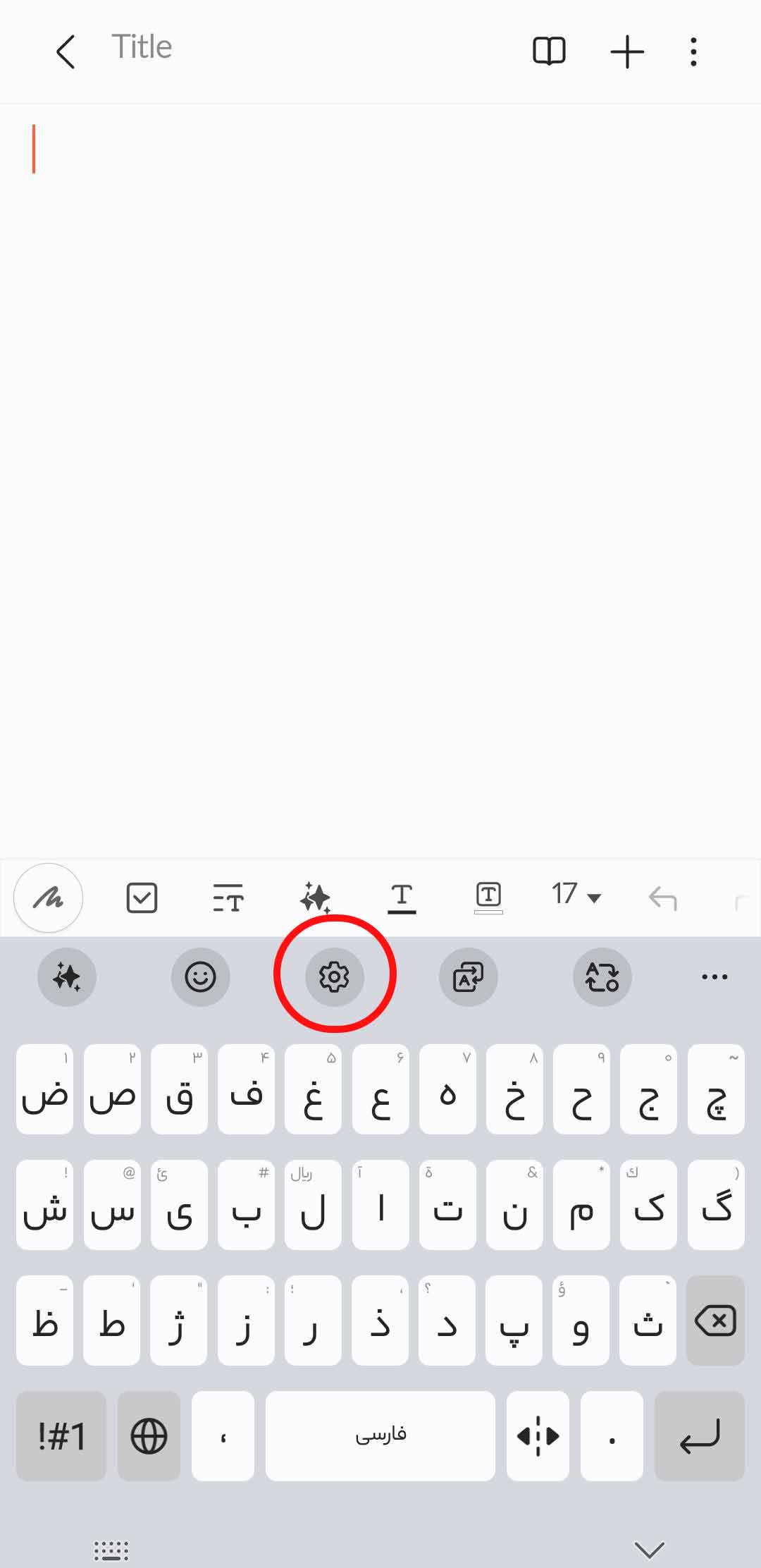
برای دیدن قیمت موبایل سامسونگ کلیک کنید.
چگونه کیبورد گوشی سامسونگ را فارسی کنیم؟
برای افزودن و استفاده از زبان فارسی به کیبورد سامسونگ مراحل زیر را دنبال کنید:
- وارد "تنظیمات" شوید.
- به بخش "مدیریت عمومی" و سپس "زبان و ورود" بروید.
- گزینه "کیبورد سامسونگ" را انتخاب کرده و روی "زبان ها و انواع ورودی" (Languages and Types) ضربه بزنید.
- در لیست زبان ها، فارسی (Persian) را جستجو و فعال کنید.
- پس از فعال سازی، با کشیدن انگشت روی نوار فاصله و یا با لمس آیکون 🌐، می توانید بین زبان های مختلف جابه جا شوید.
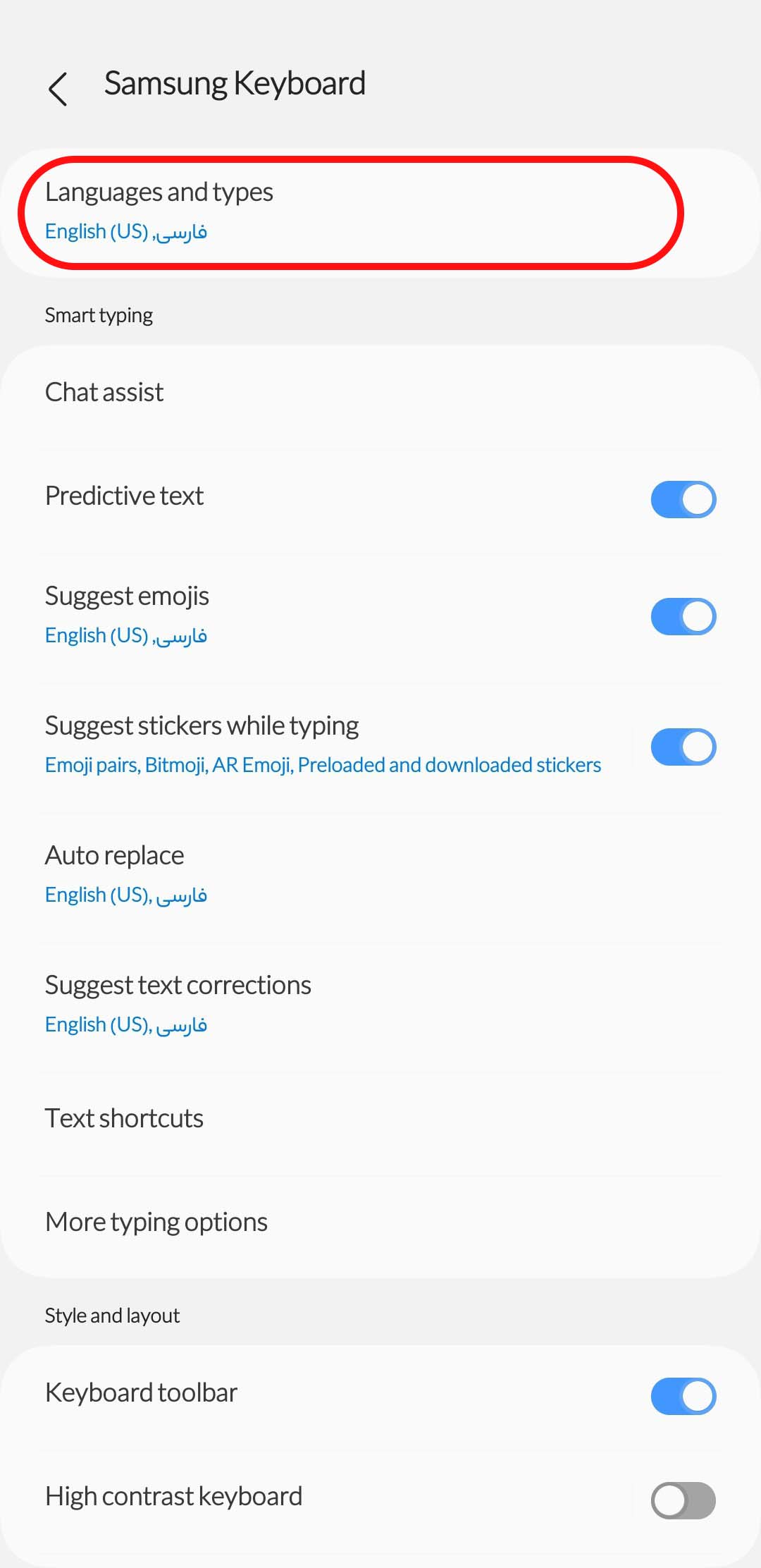
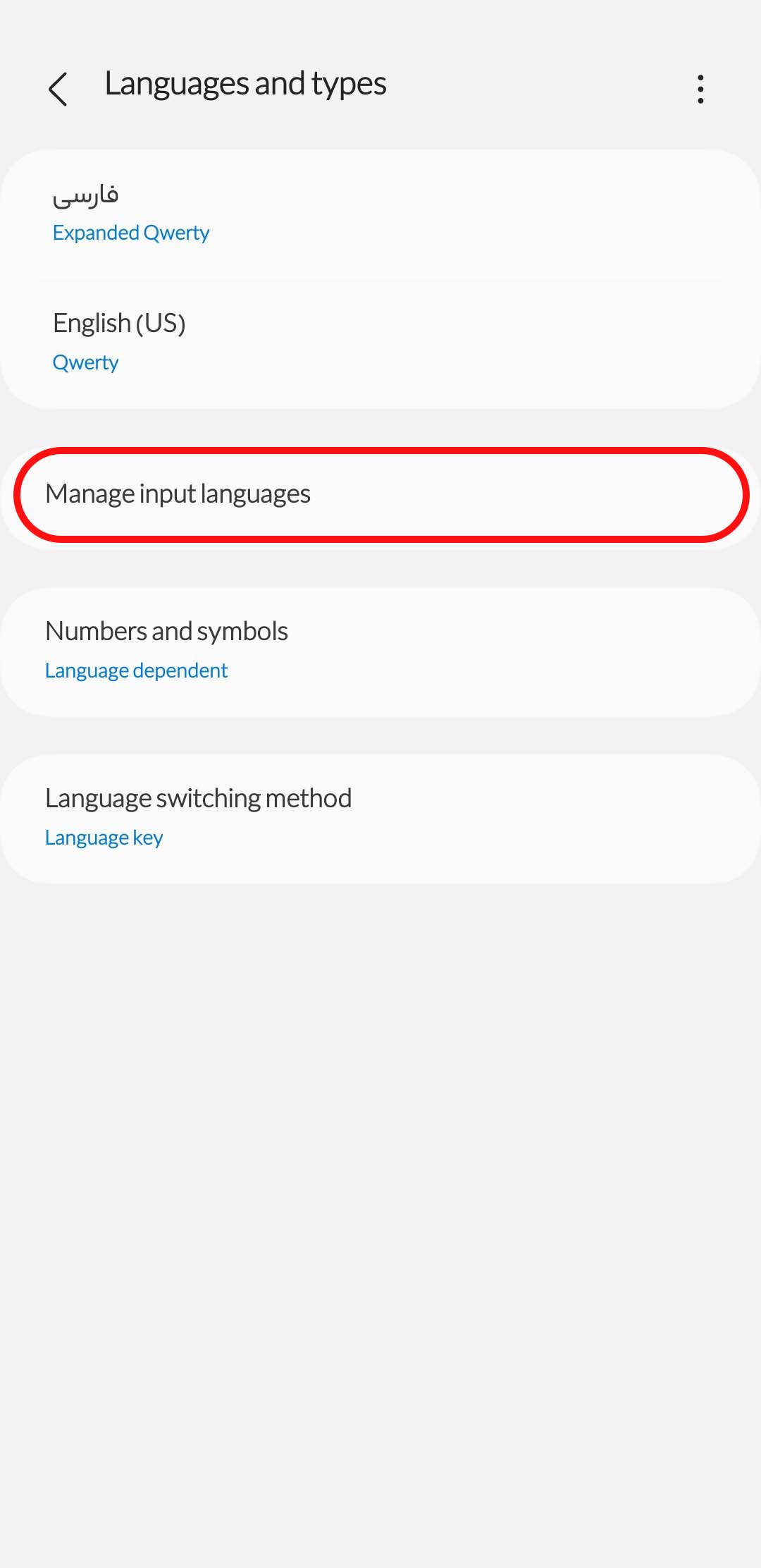
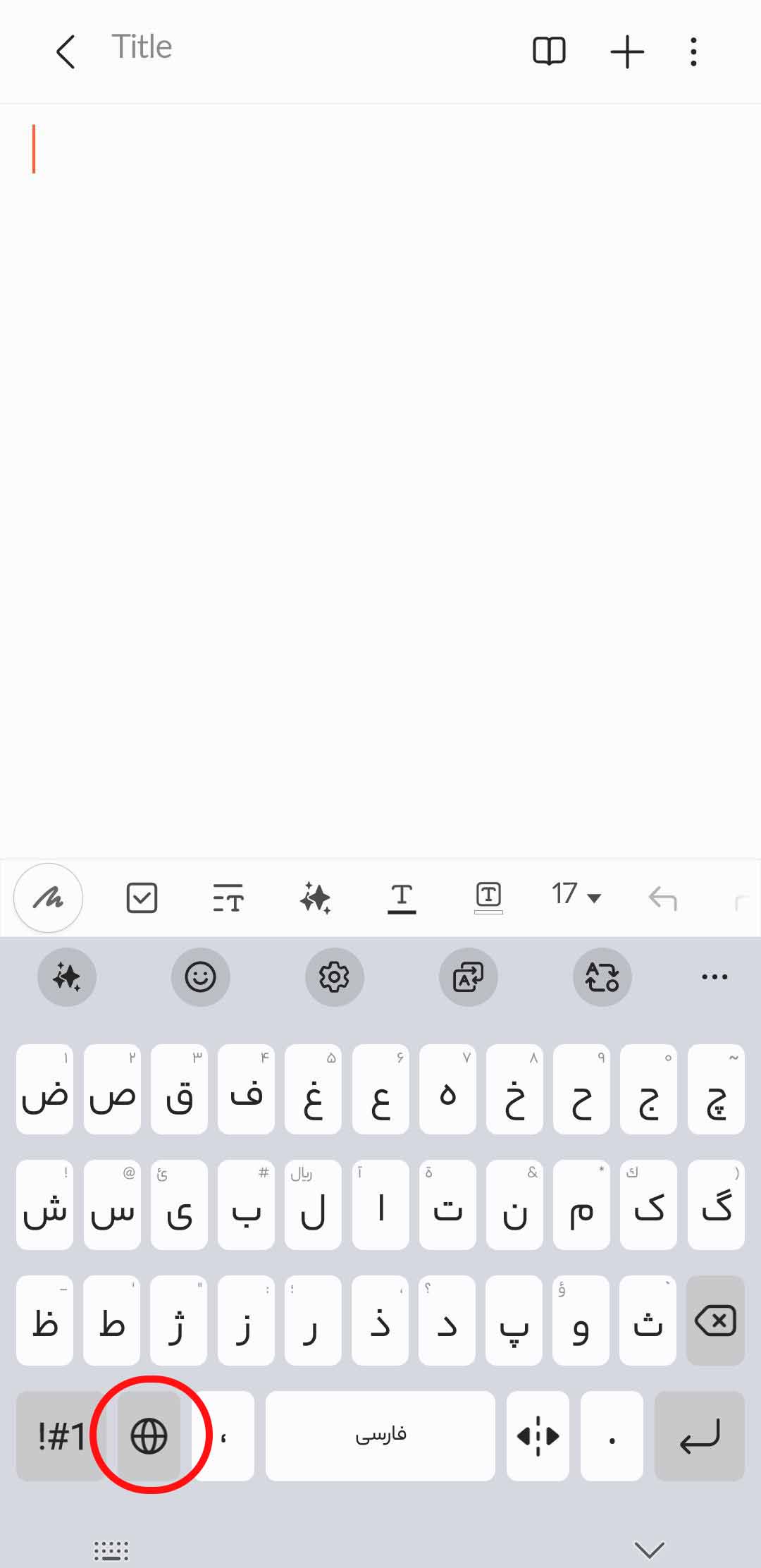
حالت های مختلف کیبورد سامسونگ
کیبورد سامسونگ حالت های مختلفی را برای آسودگی کاربران در شرایط مختلف ارائه کرده است که در ادامه به هریک از این تنظیمات کیبورد سامسونگ میپردازیم.
بیشتر بخوانید: حافظه پنهان گوشی سامسونگ کجاست؟
حالت استاندارد
این حالت همان چینش معمولی صفحه کلید است که در تمامی گوشی های سامسونگ به صورت پیش فرض فعال است. در این حالت، کلیدها به اندازه استاندارد خود نمایش داده می شوند و هیچ تغییری در نحوه نمایش آن ها وجود ندارد. اگر کیبور شما از حالت استاندارد خارج شده برای بازگشت مراحل زیر را دنبال کنید:
وارد تنظیمات گوشی شوید.
به بخش مدیریت عمومی (General Management) بروید.
روی صفحه کلید سامسونگ (Samsung Keyboard) ضربه بزنید.
گزینه حالت های کیبورد(Keyboard layout & feedback) یا در نسخه های جدید گزینه "Mode" را انتخاب کنید.
حالت استاندارد (Standard Keyboard) را فعال کنید.
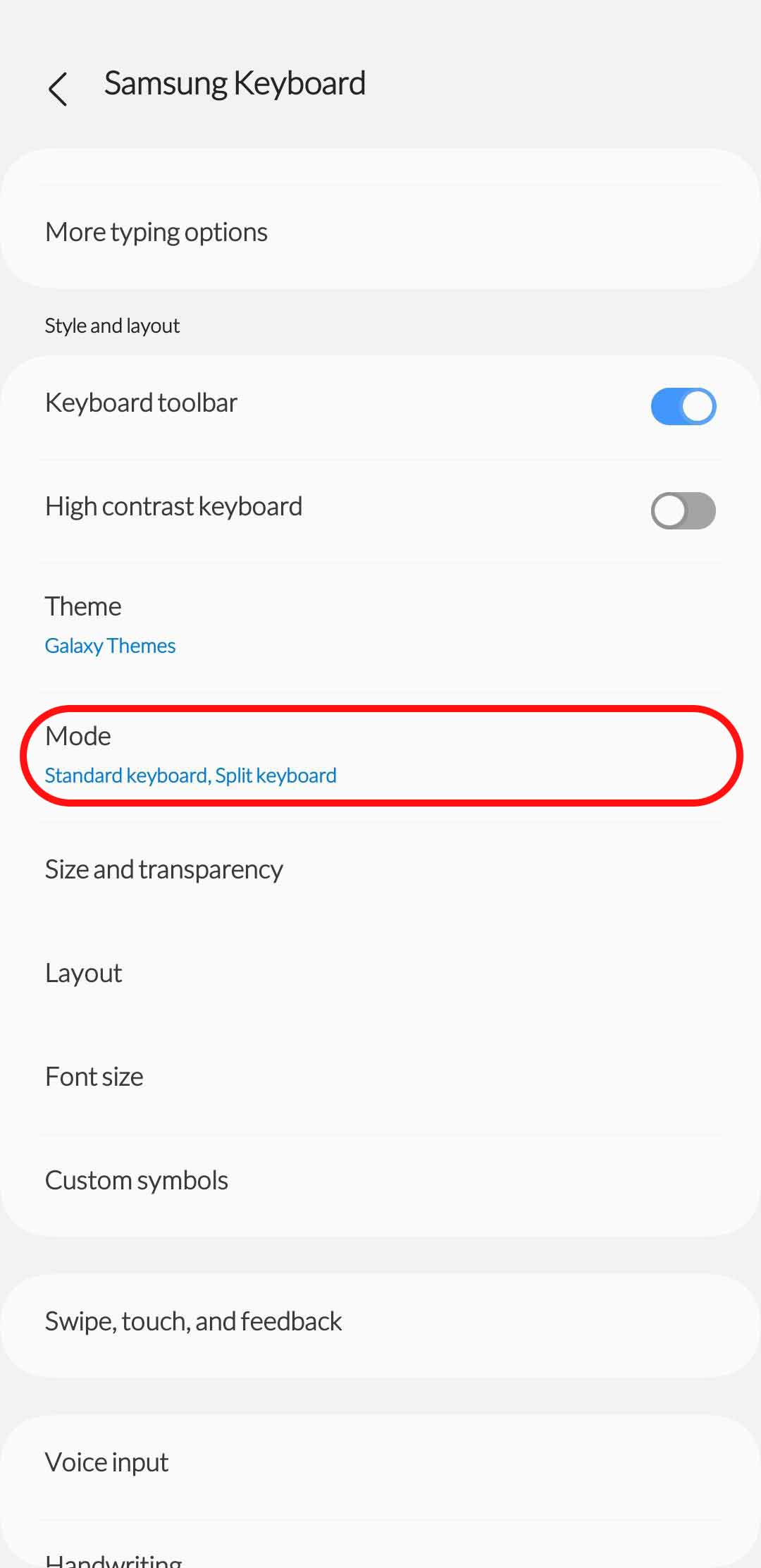
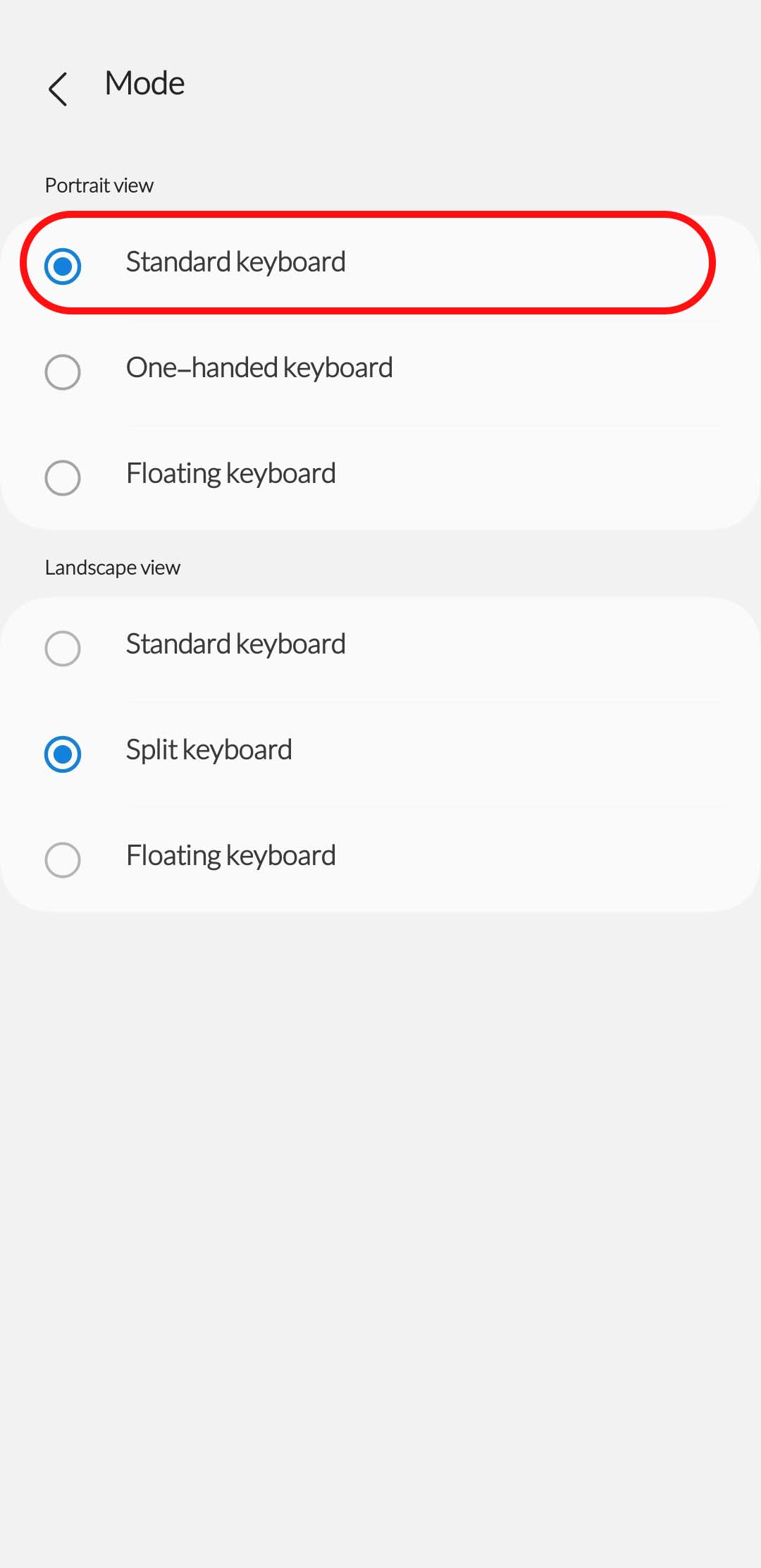
حالت یک دستی (One-Handed Mode)
اگر صفحه نمایس گوشی سامسونگ برای شما بزرگ است و نمیتوانید با یک دست تایپ کنید، سامسونگ برای شما راه حلی دارد. در این حالت، کیبورد به سمت چپ یا راست صفحه نمایش جمع می شود تا تایپ با یک دست آسان تر شود.
- مطابق توضیحات اول مقاله به تنظیمات کیبورد سامسونگ بروید.
- گزینه حالت های کیبورد (Keyboard layout) یا در نسخه های جدید گزینه "Mode" را انتخاب کنید.
- حالت یک دستی (One-handed keyboard) را فعال کنید.
- می توانید با استفاده از فلش های کناری، کیبورد را به چپ یا راست جابه جا کنید.
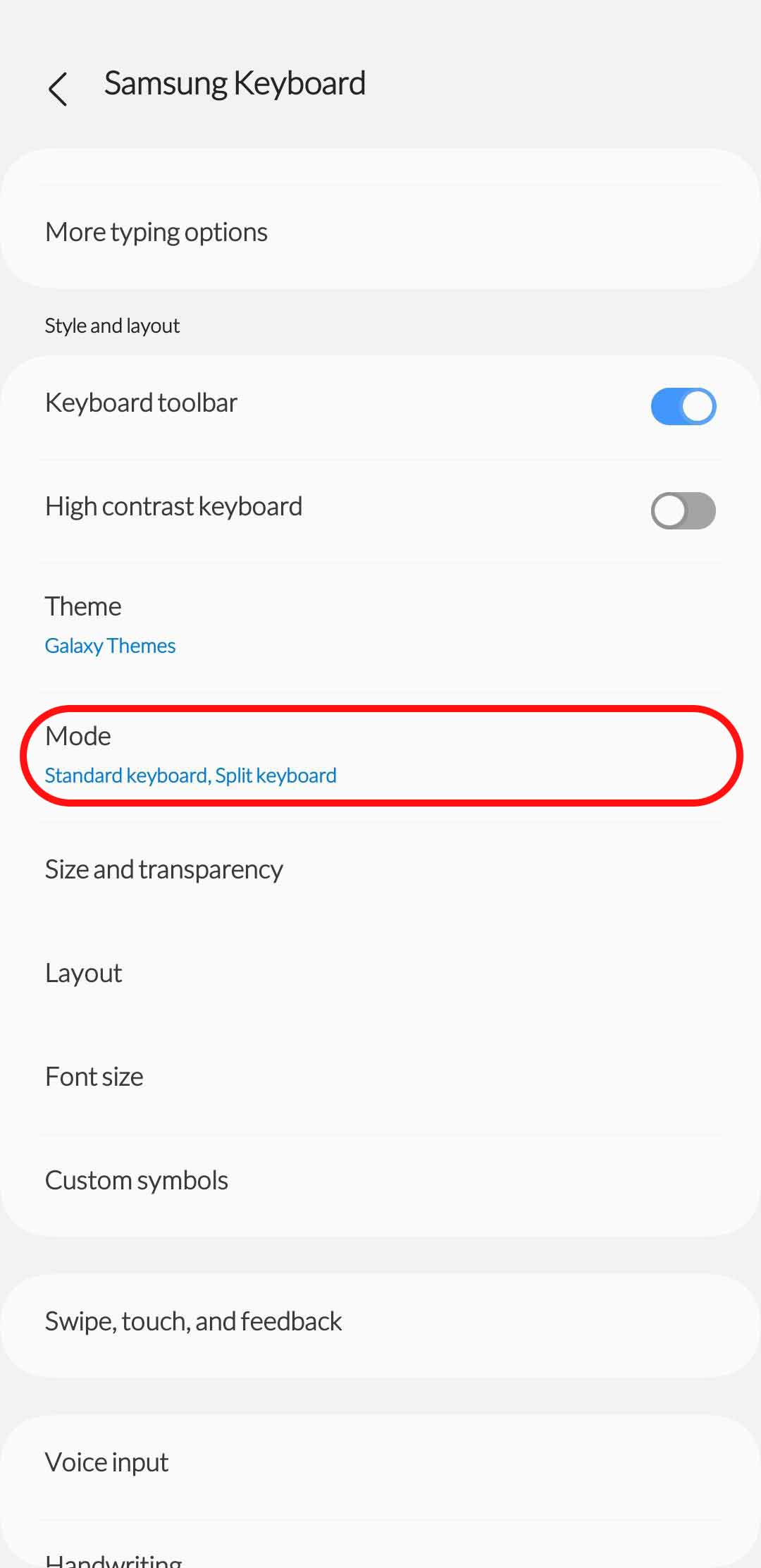
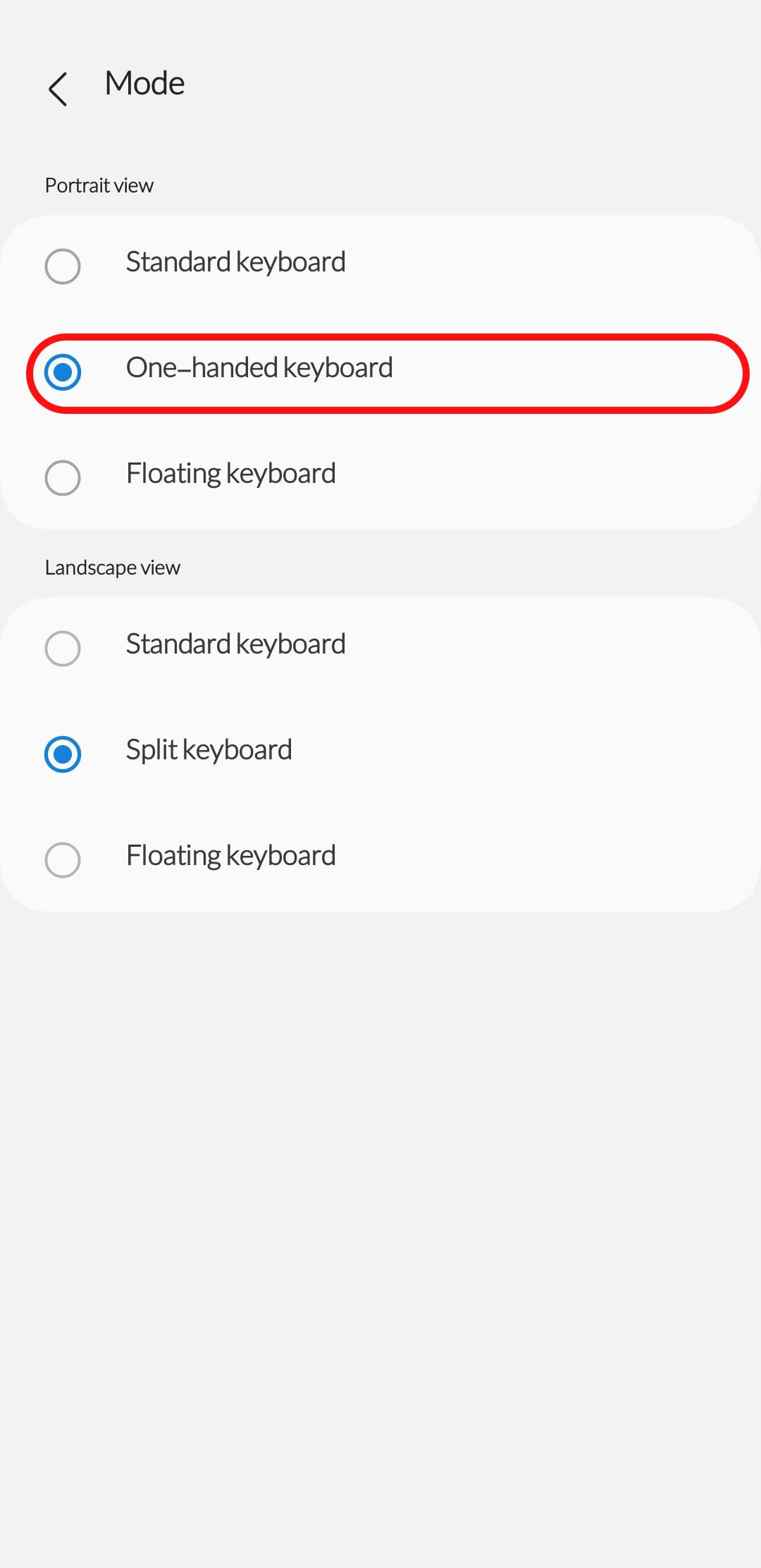
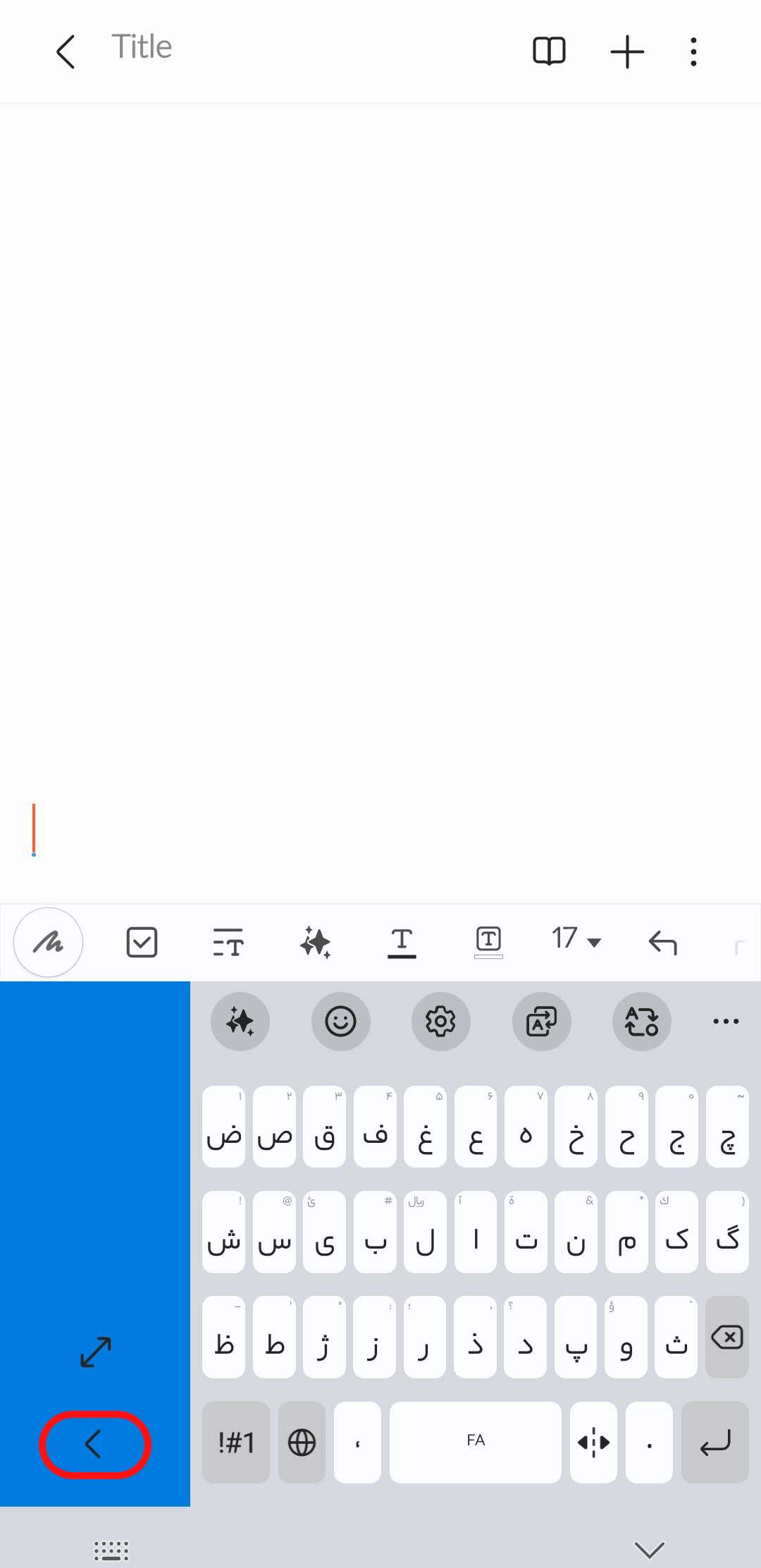
غیرفعال سازی سریع حالت یک دستی:
برای بازگرداندن به حالت استاندارد، آیکون فلش در کنار کیبورد را لمس کنید تا کیبورد به اندازه معمولی خود برگردد.
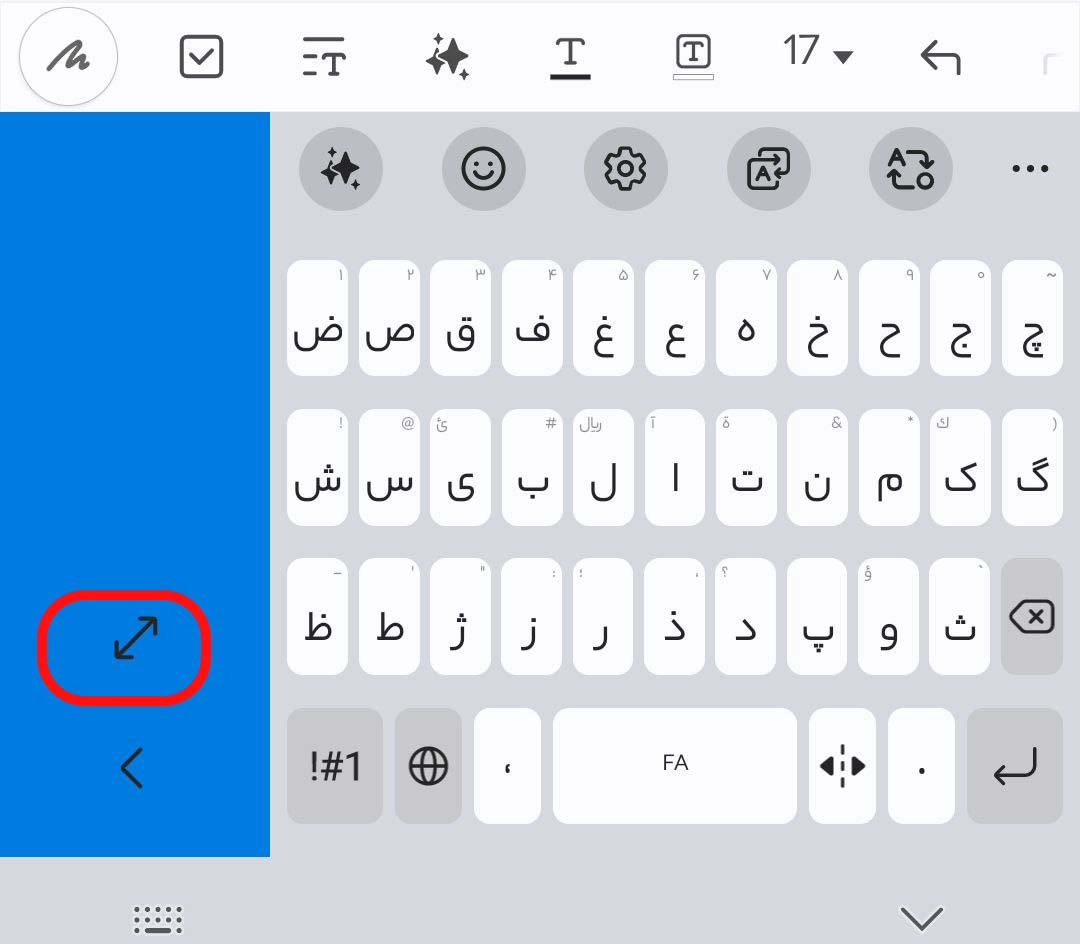
کیبورد شناور (Floating Keyboard)
این حالت به شما اجازه می دهد تا کیبورد را در هر جای صفحه که خواستید قرار دهید. این ویژگی برای استفاده راحت تر در اپلیکیشن های مختلف و هنگام استفاده از چند برنامه هم زمان مفید است.
- مطابق توضیحات اول مقاله به تنظیمات کیبورد سامسونگ بروید.
- گزینه حالت های کیبورد (Keyboard layout) یا در نسخه های جدید گزینه "Mode" را انتخاب کنید.
- کیبورد شناور (Floating keyboard) را فعال کنید.
- حالا می توانید با لمس و کشیدن آیکون دسته در پایین کیبورد، آن را در هر جای صفحه حرکت دهید.
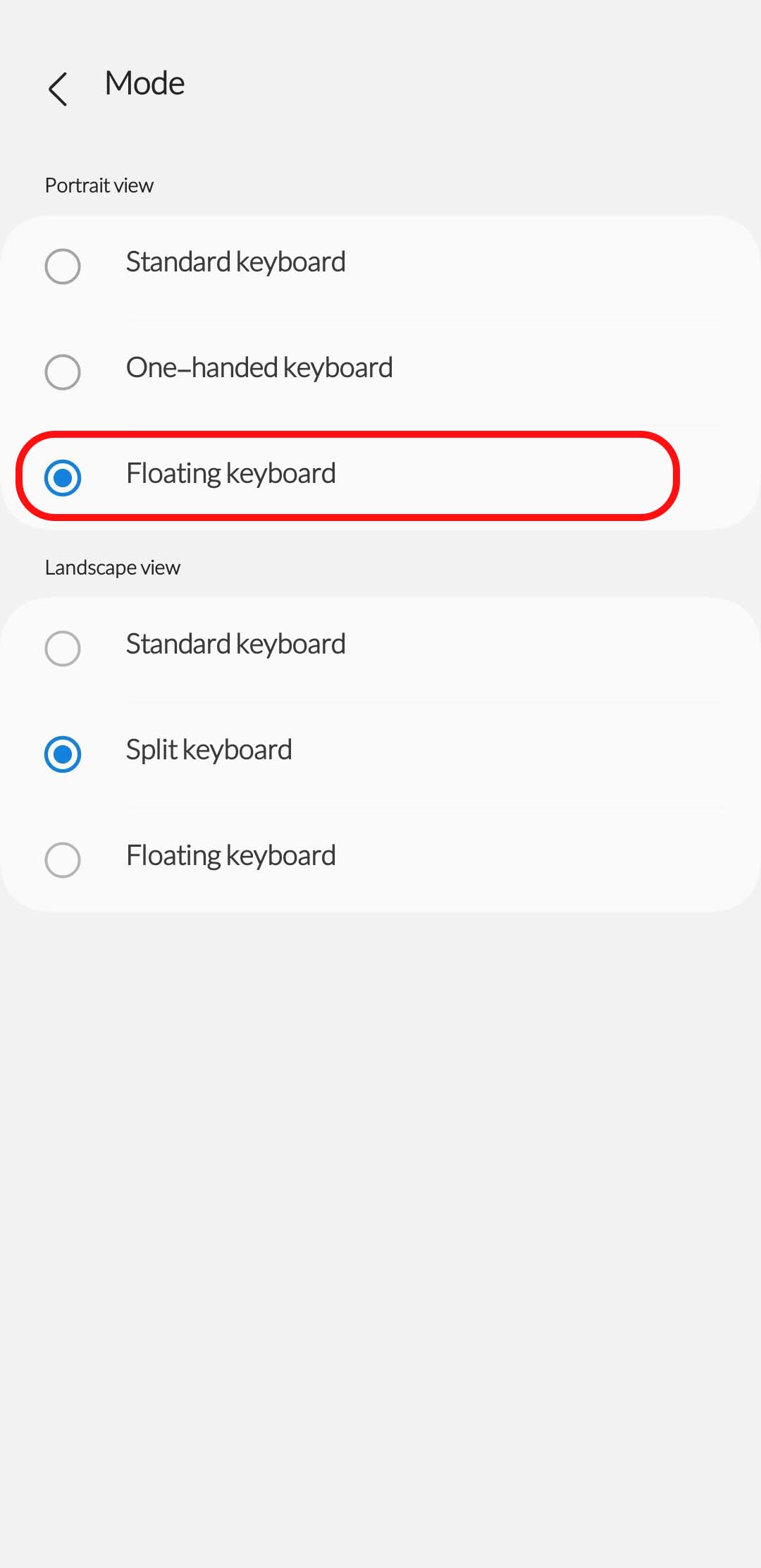
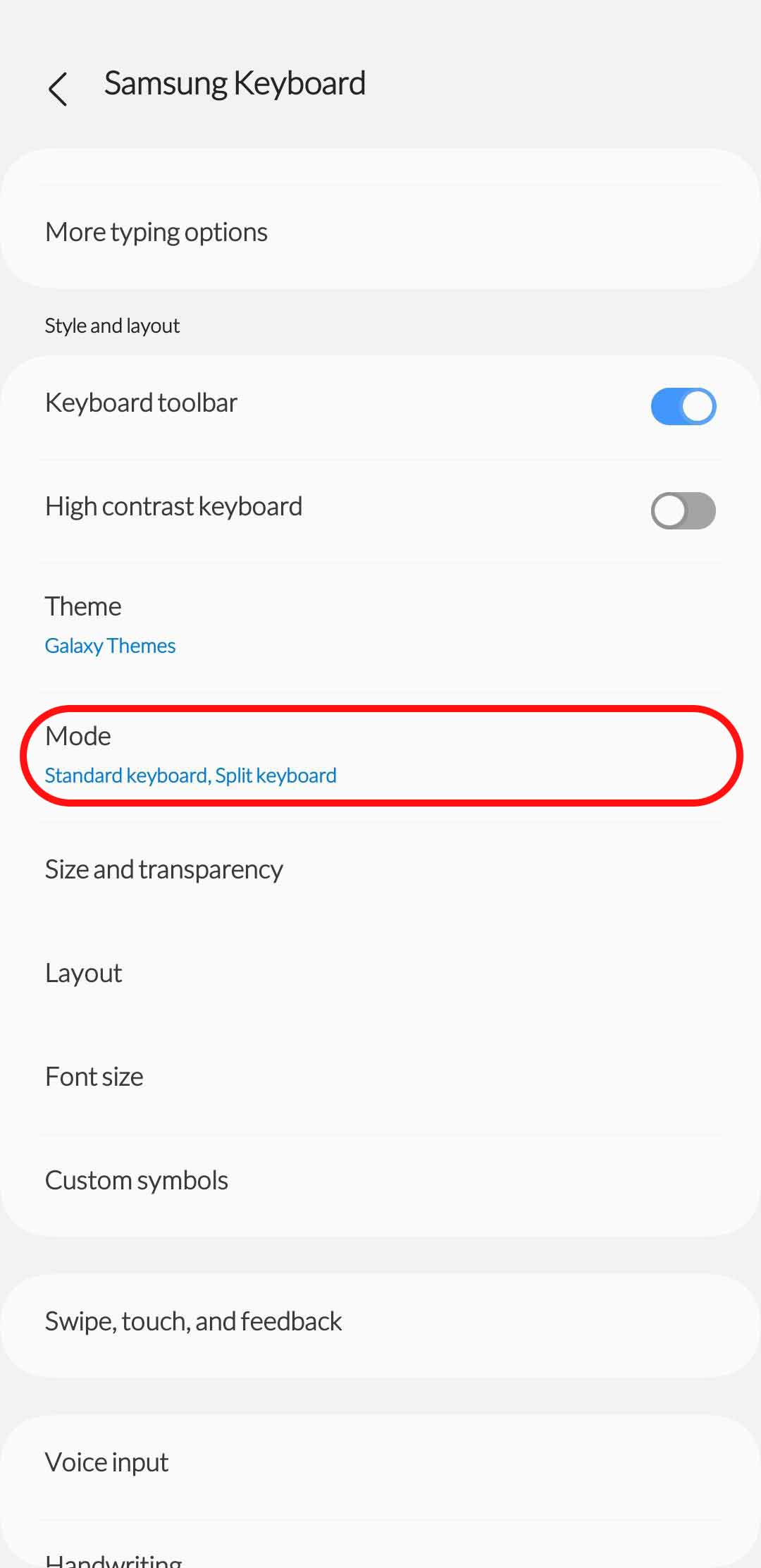
غیرفعال سازی کیبورد شناور سامسونگ:
آیکون دسته در پایین کیبورد را بگیرید و به پایین صفحه نمایش بکشید تا کیبورد دوباره ثابت شود.
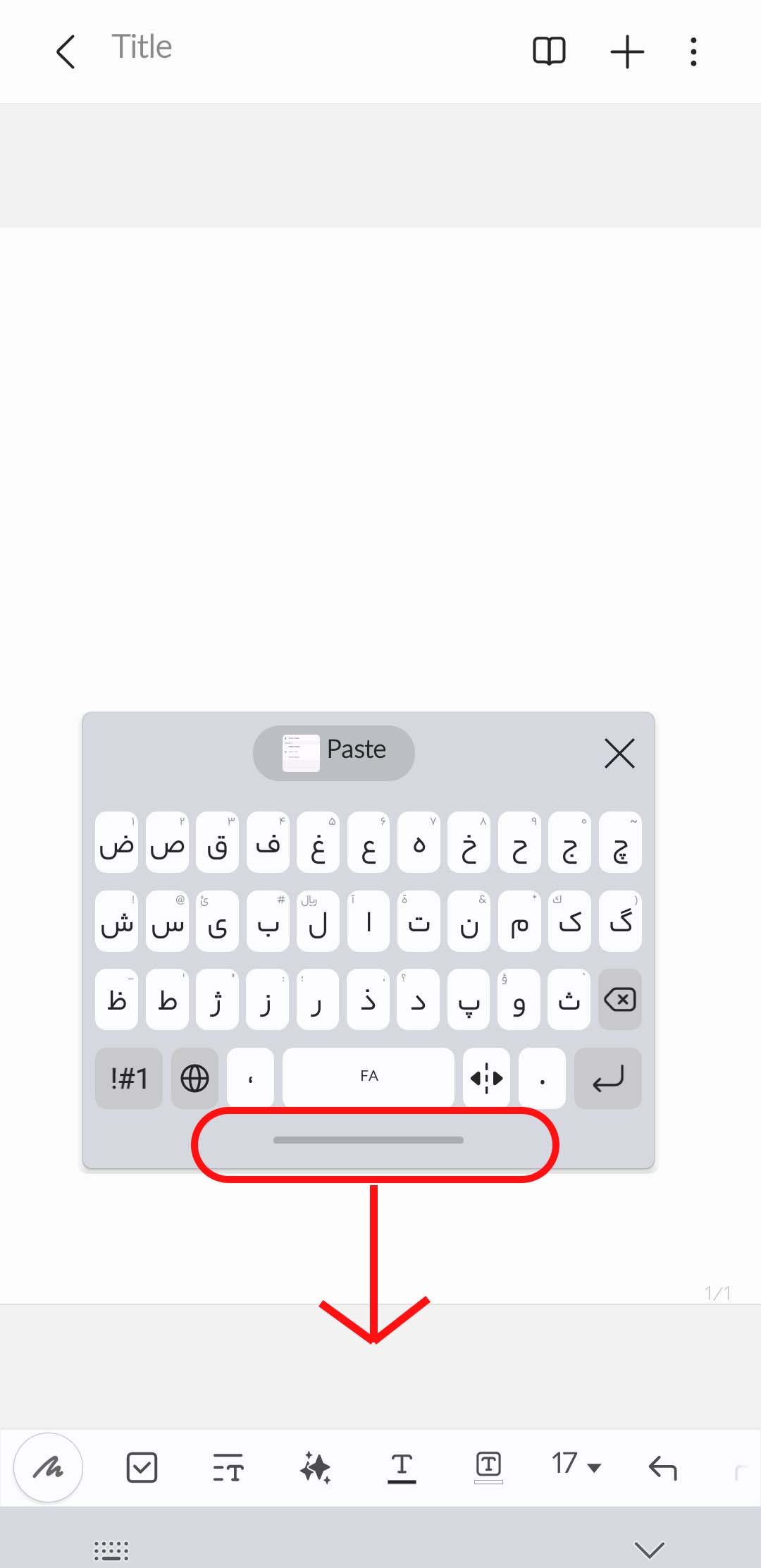
حالت تقسیم شده (Split Keyboard)
این حالت در برخی از مدل های تبلت سامسونگ و گوشی های دارای نمایشگر بزرگ یا فقط در حالت افقی در دسترس است. در این حالت، کیبورد به دو بخش تقسیم شده و در دو طرف صفحه قرار می گیرد تا تایپ با دو دست راحت تر باشد.
- مطابق توضیحات اول مقاله، به تنظیمات کیبورد سامسونگ بروید.
- گزینه حالت های کیبورد (Keyboard layout) یا در نسخه های جدید گزینه "Mode" را انتخاب کنید.
- حالت تقسیم شده (Split Keyboard) را فعال کنید.
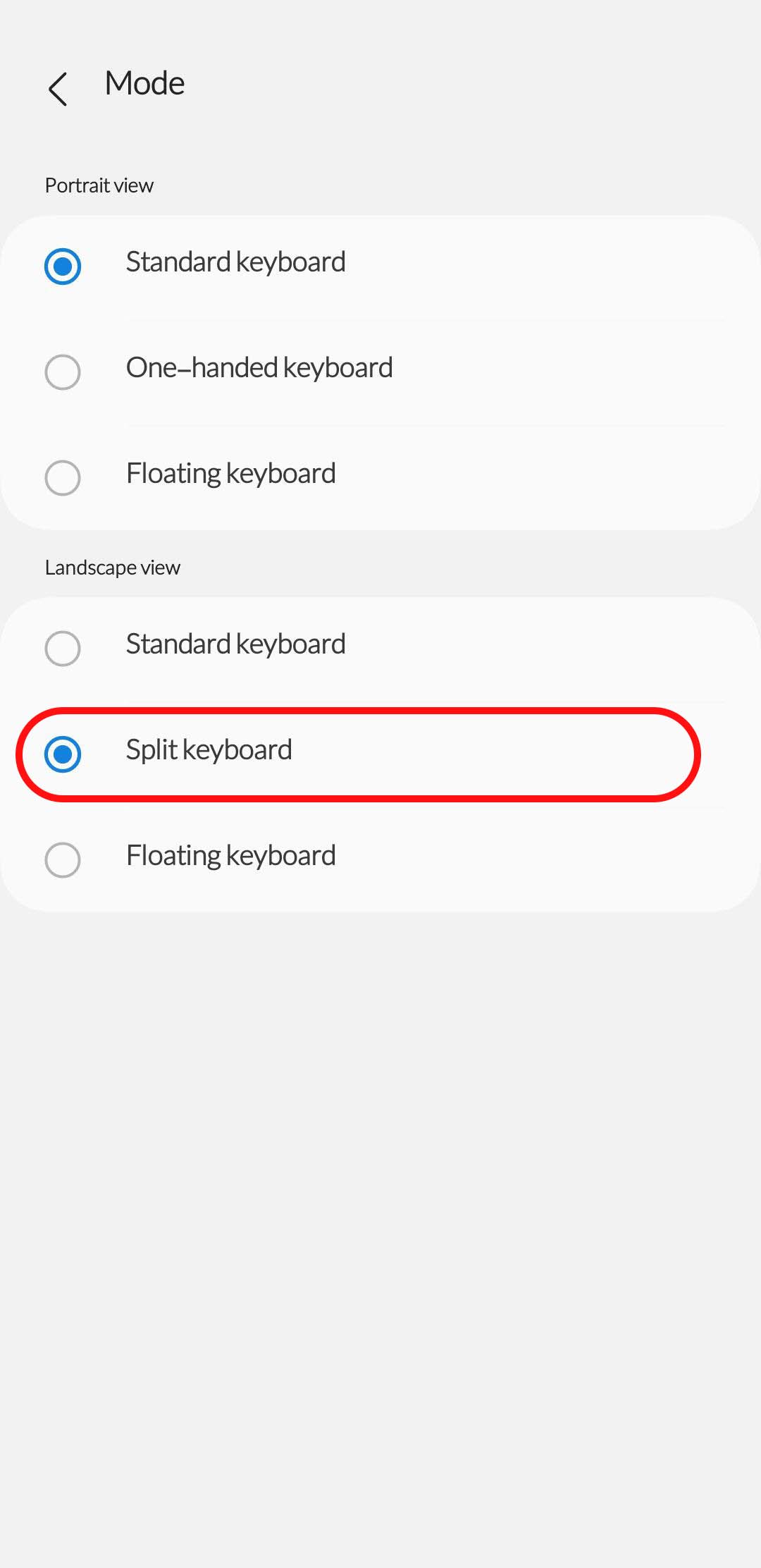
نحوه استفاده و غیرفعالسازی:
- هنگامی که صفحه کلید باز است، دو انگشت خود را از مرکز کیبورد به سمت دو طرف صفحه بکشید تا کیبورد تقسیم شود.
- برای بازگرداندن به حالت استاندارد، دو انگشت خود را از دو طرف صفحه به سمت وسط بکشید.
این ویژگی بیشتر در تبلت های سامسونگ مانند سری Galaxy Tab کاربرد دارد و ممکن است در گوشی های کوچک تر در دسترس نباشد.
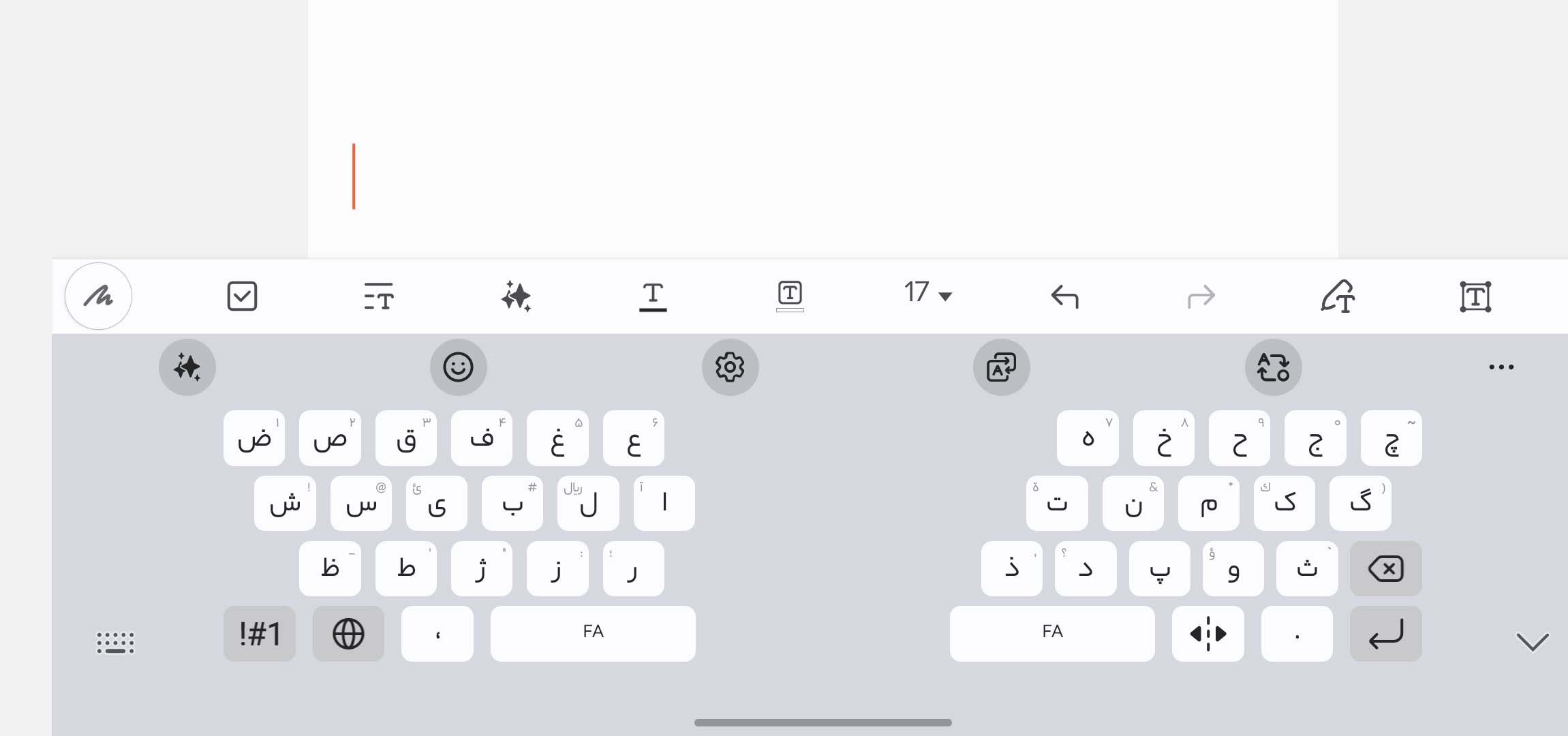
شخصی سازی کیبورد سامسونگ
کیبورد سامسونگ تنظیمات متنوعی دارد که به شما امکان می دهد آن را دقیقاً به سبک و سلیقه خودتان شخصی سازی کنید. در ادامه این تنظیمات را بررسی میکنیم:
تغییر اندازه کیبورد (Adjust Keyboard Size)
برای راحت تر تایپ کردن، می توان اندازه صفحه کلید سامسونگ را کوچک تر یا بزرگ تر کرد. این ویژگی مخصوصاً برای کسانی که نمایشگر بزرگ دارند یا می خواهند کیبورد را متناسب با دستانشان تنظیم کنند، مفید است.
- به تنظیمات کیبورد سامسونگ بروید.
- گزینه حالت ها و اندازه کیبورد (Keyboard layout & feedback) یا در نسخه های جدید گزینه size and trransparency را انتخاب کنید.
- روی اندازه کیبورد (Size and layout) ضربه بزنید.
- حالا با کشیدن لبه های کیبورد، اندازه آن را کوچک تر یا بزرگ تر کنید.
- پس از تنظیم دلخواه، روی تمام شد (Done) ضربه بزنید.
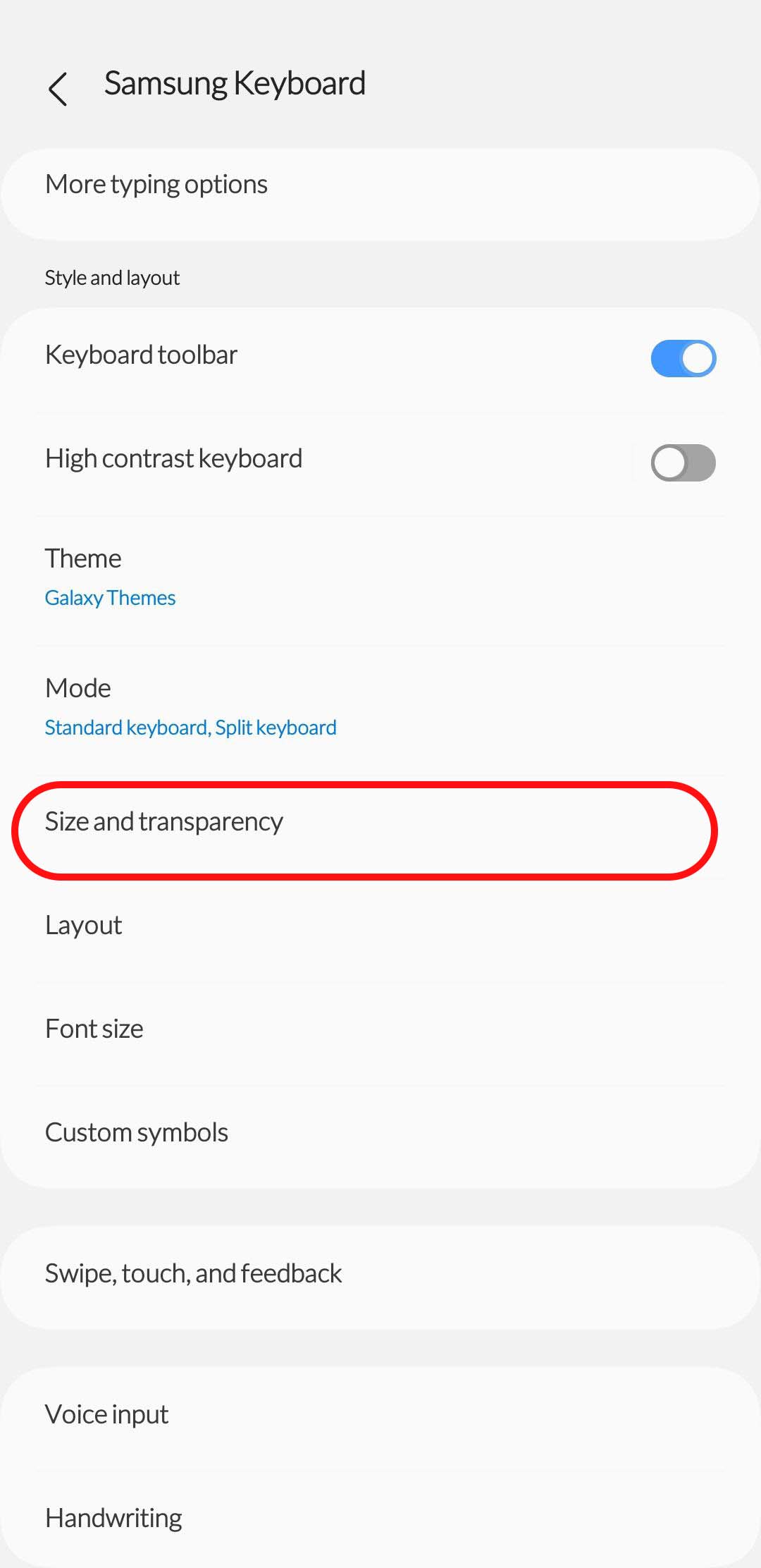
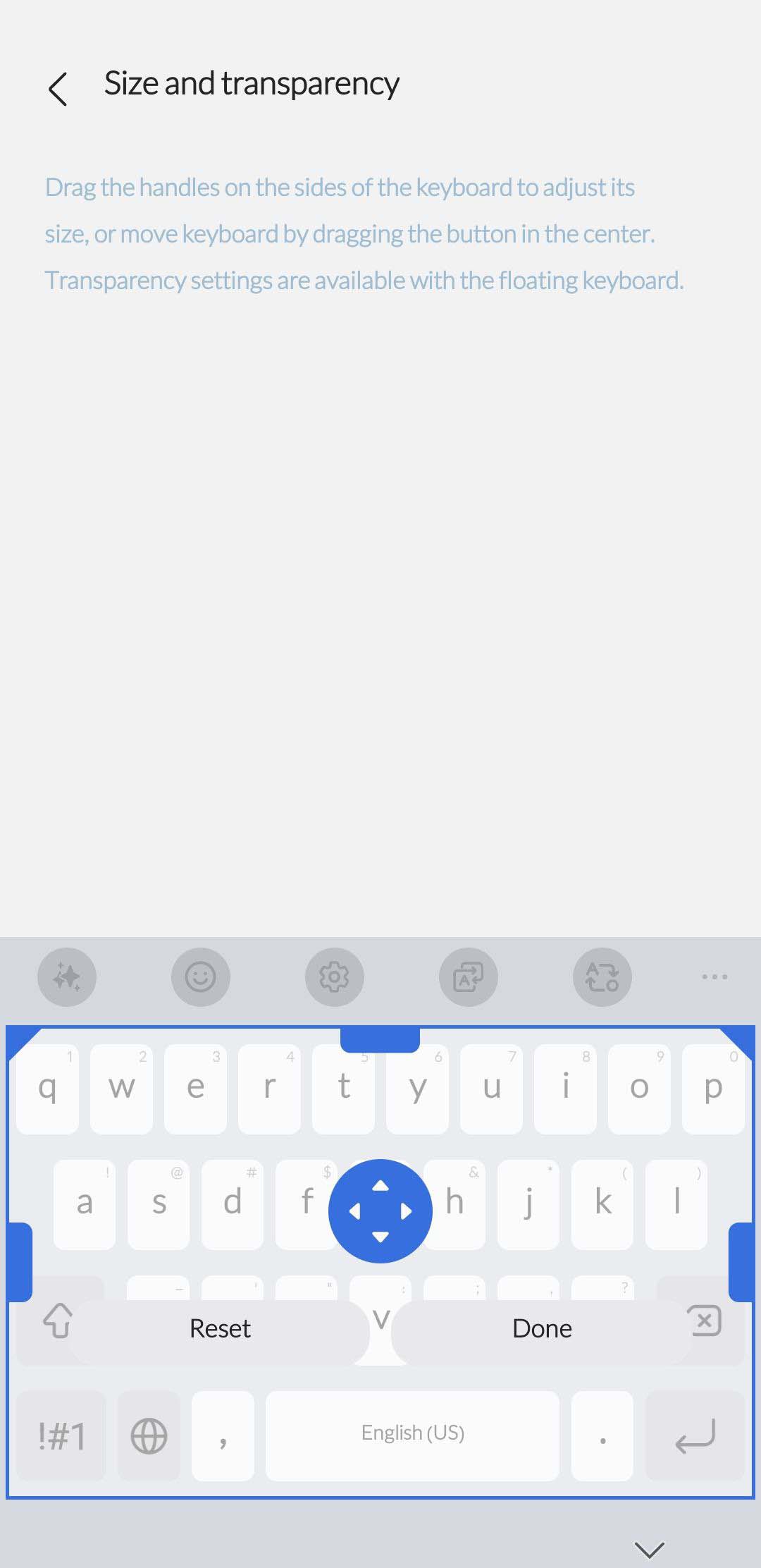
میانبر سریع برای تغییر اندازه کیبورد سامسونگ:
- دو انگشت خود را از بیرون به داخل بکشید تا کیبورد کوچک شود.
- دو انگشت را از داخل به بیرون بکشید تا کیبورد بزرگ تر شود.
انتخاب تم و رنگ بندی (Keyboard Theme & Colors)
با تغییر تم، می توانید رنگ و ظاهر کیبورد را مطابق سلیقه خود تنظیم کنید.
- وارد تنظیمات (Settings) گوشی شوید.
- به بخش مدیریت عمومی (General Management) بروید.
- روی صفحه کلید سامسونگ (Samsung Keyboard) ضربه بزنید.
- گزینه تم ها (Themes) را انتخاب کنید.
- یکی از گزینه های موجود را انتخاب کنید:
- تم روشن (Light)
- تم تیره (Dark)
- تم رنگی (Color Palette) - در برخی مدل ها در دسترس است.
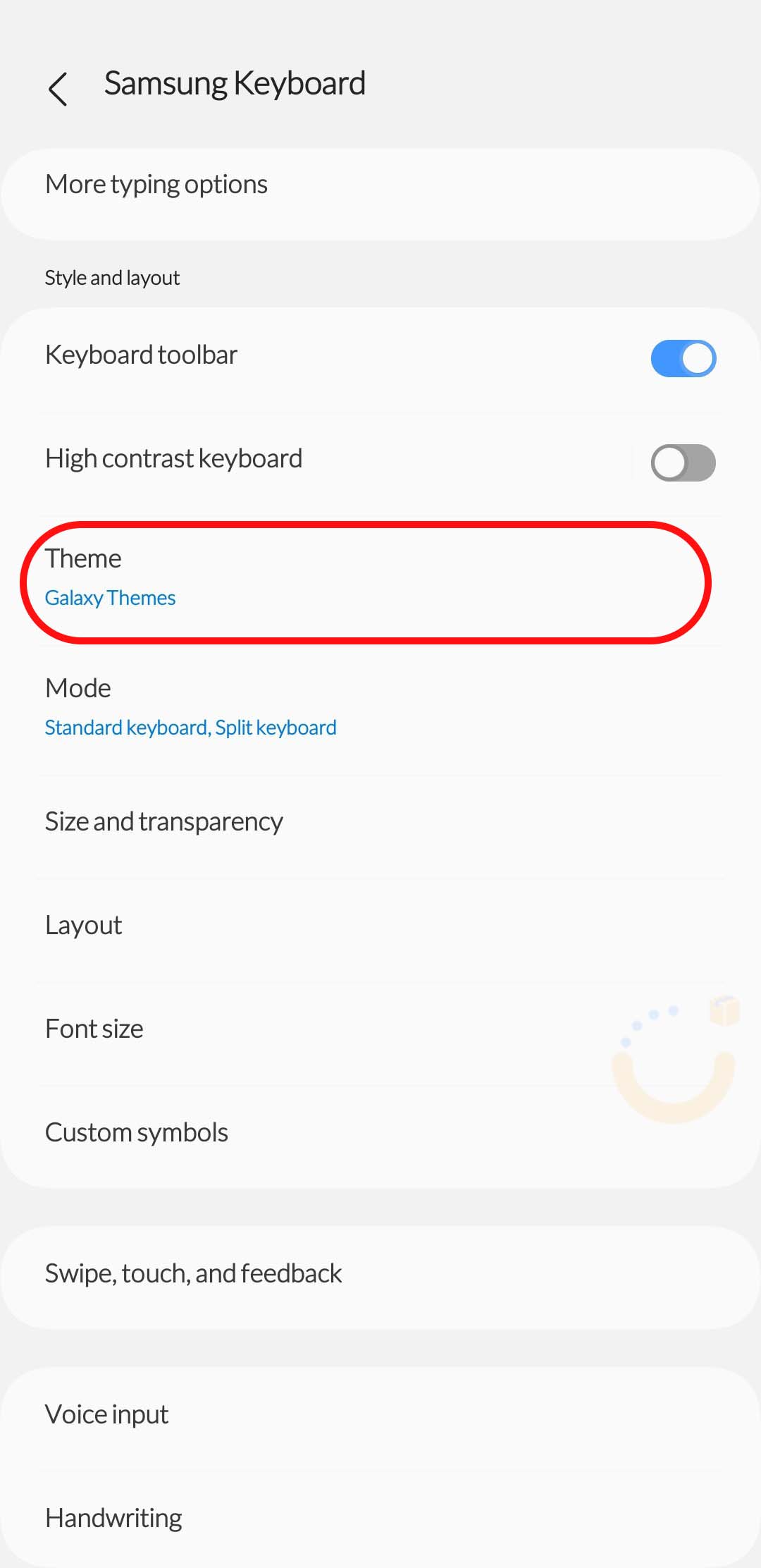
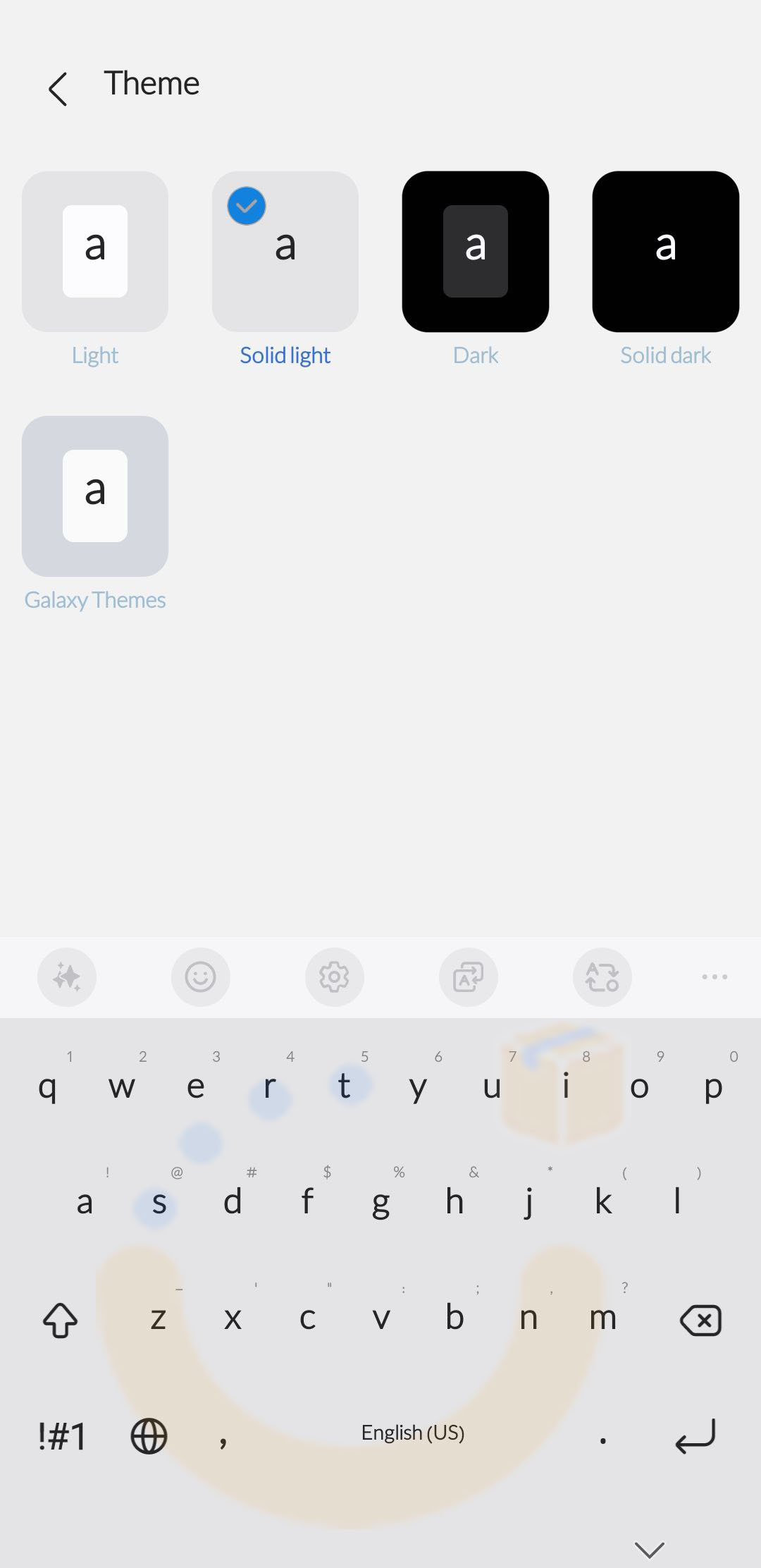
نکته:
- اگر گوشی شما حالت تاریک (Dark Mode) دارد، می توانید تنظیم کنید که کیبورد به صورت خودکار بین تم روشن و تیره تغییر کند.
تغییر چینش کلیدها و افزودن کلیدهای میانبر (Key Layout & Shortcuts)
شما می توانید جای کلیدهای کیبورد را تغییر دهید یا کلیدهای میانبر شخصی اضافه کنید. برای تغییر چینش کلیدها به تنظیمات کیبورد سامسونگ بروید و گزینه چینش و بازخورد کلیدها (Keyboard layout & feedback) را انتخاب کنیدو یا در نسخه های جدیدتر به بخش style and layout بروید.
در این بخش می توانید موارد زیر را تغییر دهید:
- نمایش یا عدم نمایش ردیف اعداد (Number row)← در نسخه های جدید در بخش "layout" موجود است.
- فعال یا غیرفعال کردن دکمه های جهت نما (Arrow keys)
- تغییر ترتیب کلیدهای میانبر (custom symbol)
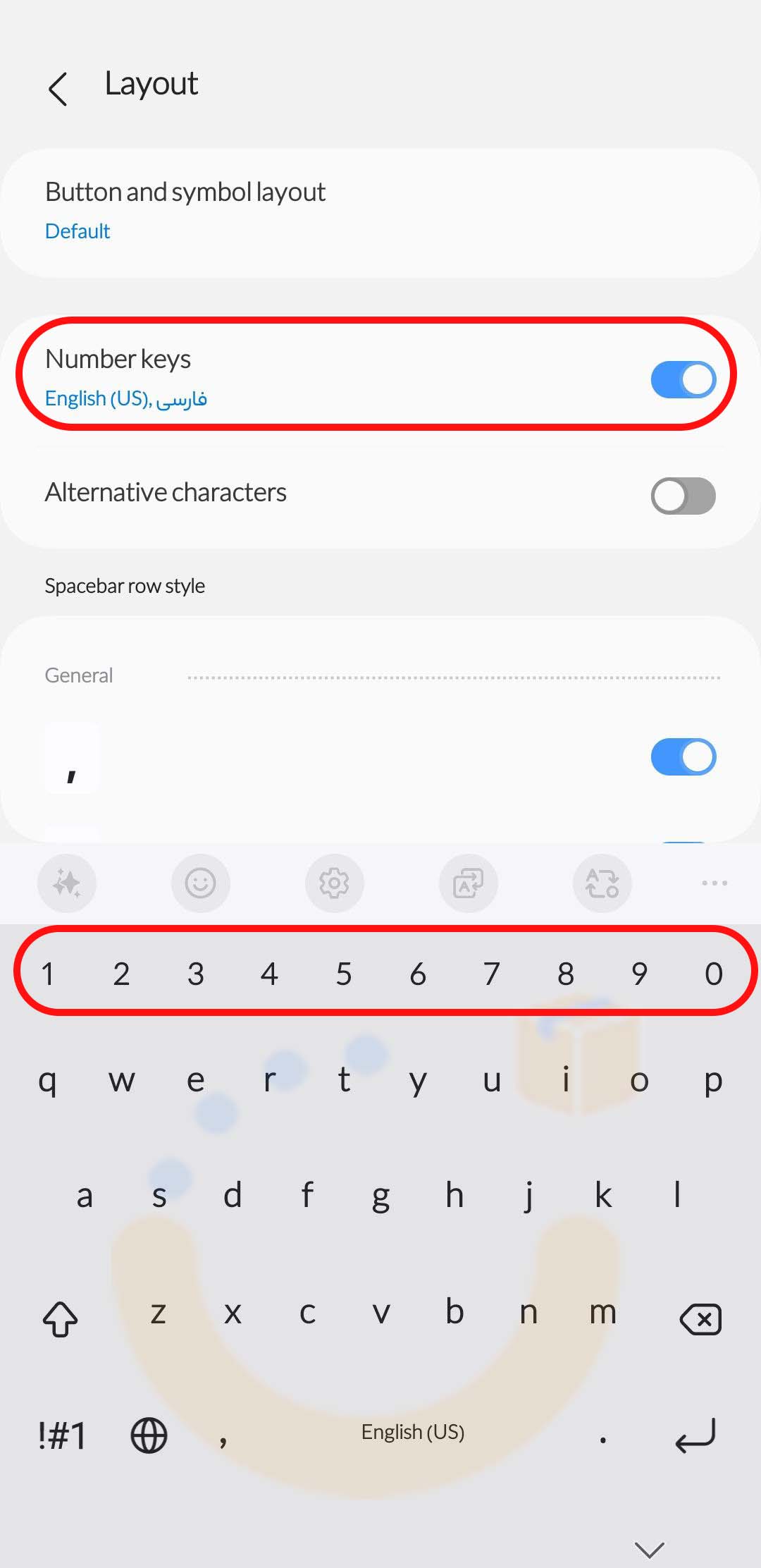
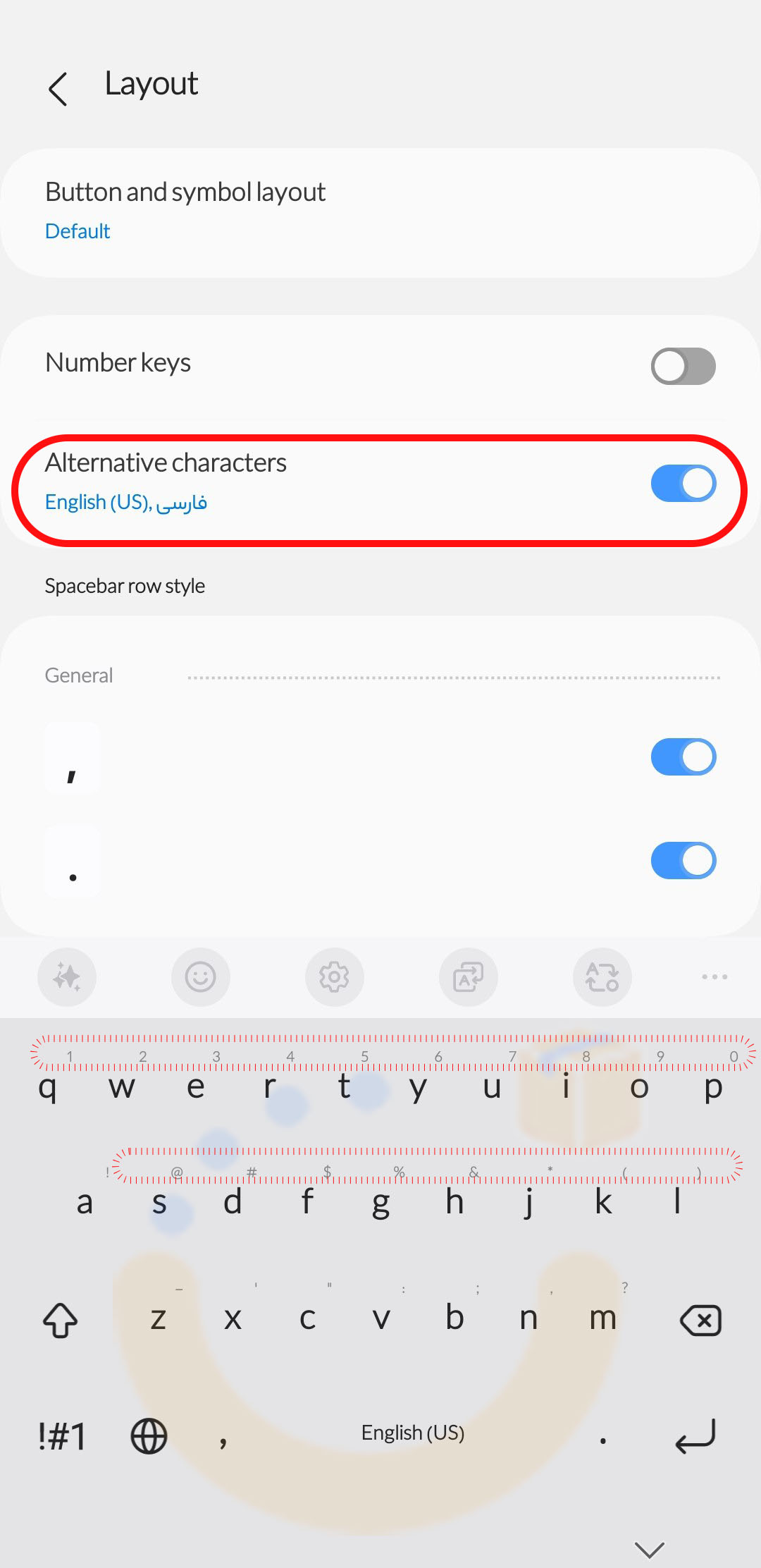
افزودن کلیدهای میانبر (Custom Shortcuts):
- در تنظیمات کیبورد سامسونگ به متون پیش بینی شده (Text Shortcuts) بروید.
- روی افزودن میانبر (Add shortcut) یا علامت + ضربه بزنید.
- در قسمت عبارت کوتاه (Shortcut)، یک کلمه کوتاه وارد کنید.
- در قسمت متن جایگزین (Expanded phrase)، متنی که می خواهید با آن جایگزین شود را بنویسید.
- روی ذخیره (Save) ضربه بزنید.
مثال:
- تایپ "آدرسم" ← نمایش خودکار "تهران، خیابان فلان، پلاک X"
- تایپ "ممنون" ← نمایش خودکار "ممنونم از لطفتون 🌸"
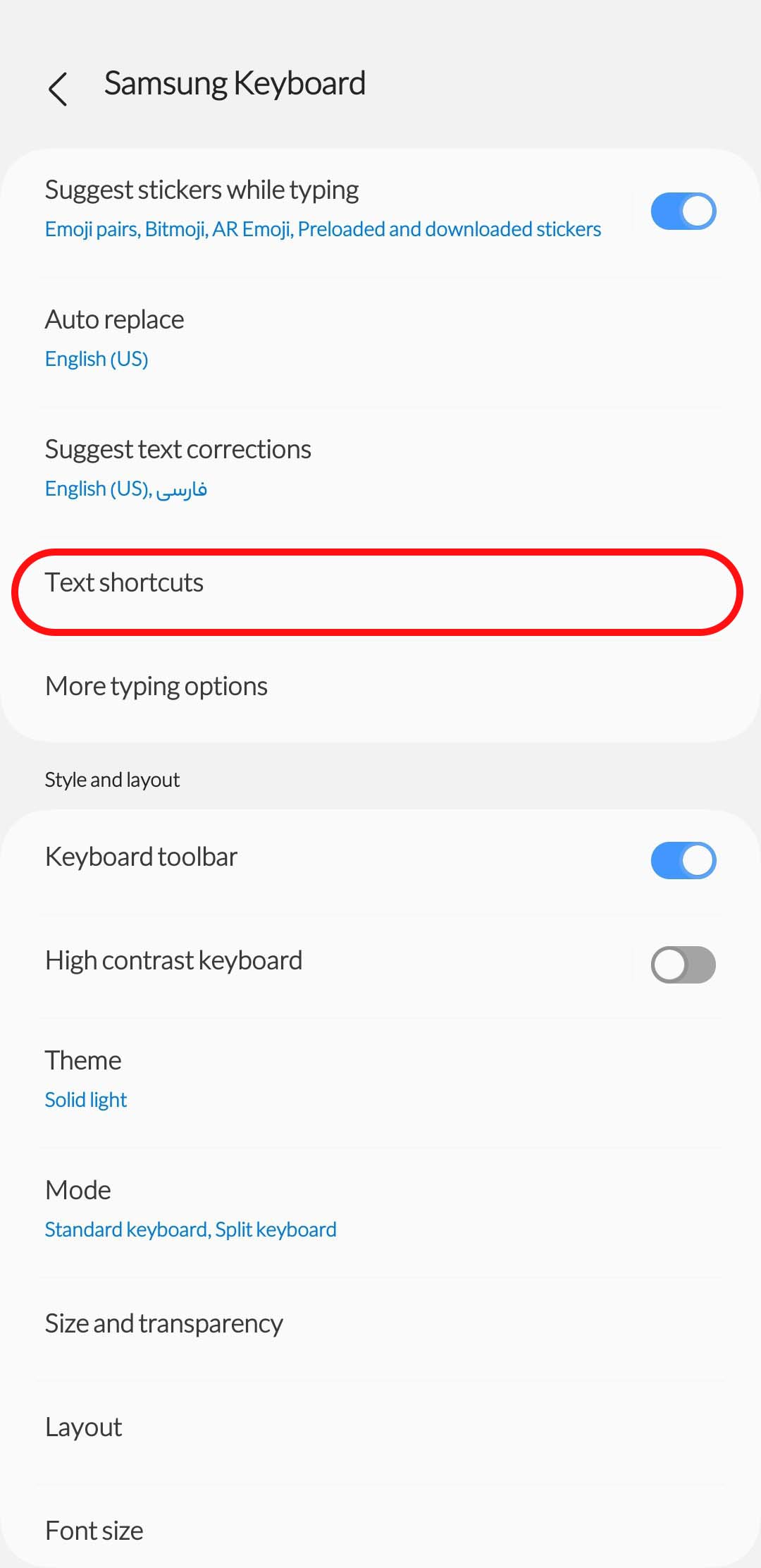
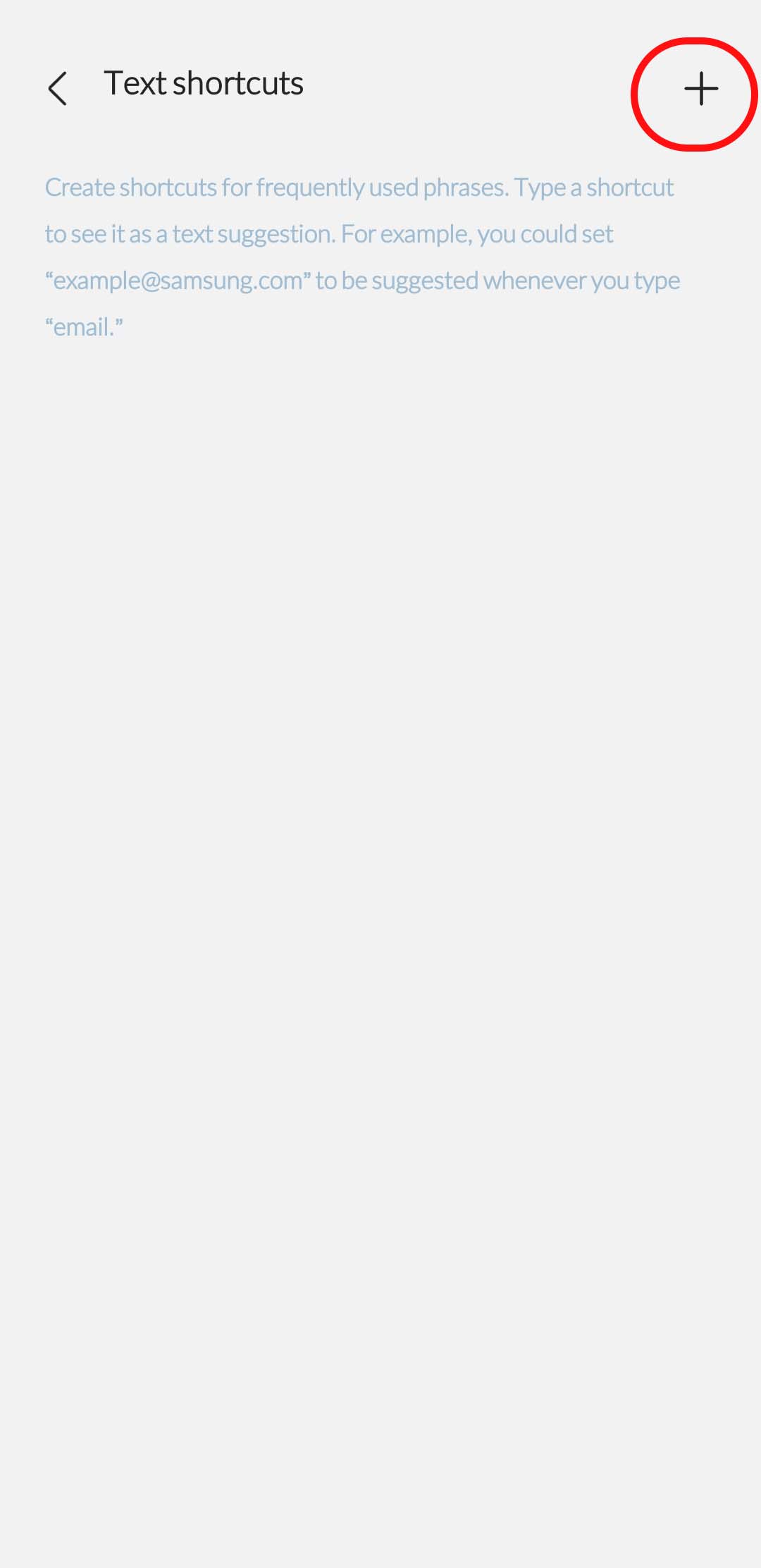
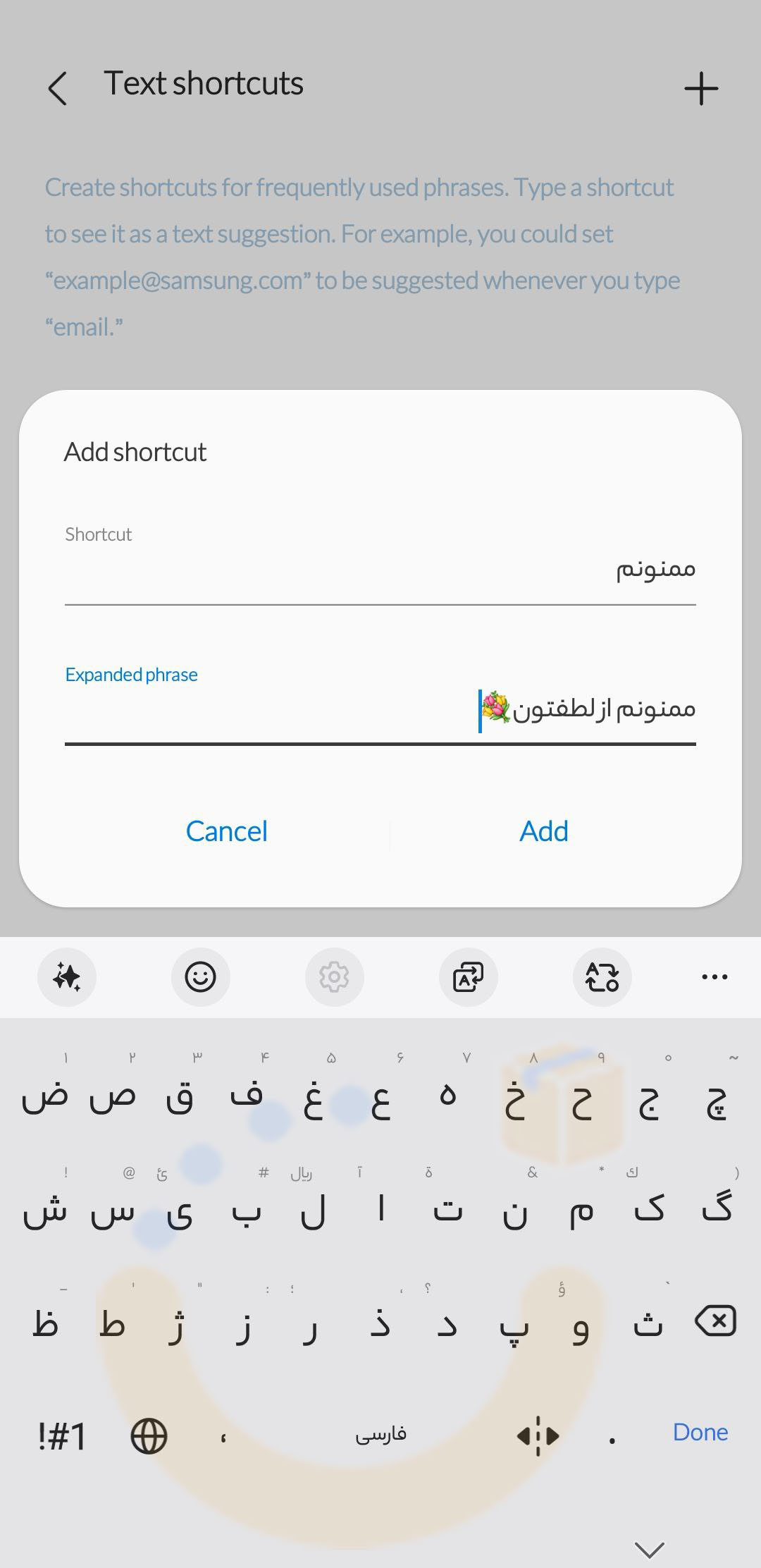
فعال/غیرفعال کردن ویبره و صدای تایپ (Vibration & Sound Feedback)
ویبره و صدای تایپ باعث حس واقعی تر هنگام تایپ می شود، اما برخی کاربران ترجیح می دهند آن را خاموش کنند.
- به تنظیمات گوشی (Settings) بروید.
- وارد مدیریت عمومی (General Management) شوید.
- روی صفحه کلید سامسونگ (Samsung Keyboard) ضربه بزنید.
- گزینه بازخورد لمسی یا در نسخه جدید (swipe, touch, and feedback) را انتخاب کنید.
- به بازخورد لمسی یا touch feedback بروید.
- ویبره هنگام تایپ (Keypress vibration) را خاموش یا شدت آن را تنظیم کنید.
چگونه صدای کیبورد سامسونگ را فعال کنیم (فارسی)
در همان بخش تنظیمات کیبورد سامسونگ، گزینه بازخورد صوتی (Sound feedback) را انتخاب کنید.
گزینه "صدا هنگام تایپ (Keypress sound)" را خاموش کنید یا میزان صدای آن را کم و زیاد کنید.
نکته: در مدل های جدید، اگر حالت بی صدا (Silent) یا ویبره فعال باشد، صدای تایپ به صورت خودکار خاموش می شود.
ویژگی های تایپ هوشمند در کیبورد سامسونگ
کیبورد سامسونگ دارای قابلیت های تایپ هوشمند است که به کاربران کمک می کند سریع تر و دقیق تر تایپ کنند. این قابلیت ها شامل تصحیح خودکار، پیشنهاد کلمات، پیش بینی کلمات بعدی و تایپ مبتنی بر هوش مصنوعی هستند. در ادامه هرکدام از این ویژگی ها را توضیح داده و نحوه فعال سازی آن ها را شرح می دهیم.
تصحیح خودکار (Auto Correction)
این قابلیت کلماتی را که به اشتباه تایپ شده اند، شناسایی کرده و به طور خودکار آن ها را اصلاح می کند. تصحیح خودکار برای جلوگیری از غلط های املایی کاربرد دارد، اما ممکن است گاهی کلماتی را که کاربر قصد تایپ آن ها را داشته است، به اشتباه تغییر دهد. برای فعال یا غیرفعال کردن تصحیح خودکارکیبورد سامسونگ مراحل زیر را دنبال کنید:
- به تنظیمات کیبورد سامسونگ بروید.
- روی نوشتن هوشمند ضربه بزنید.
- گزینه تصحیح خودکار را روشن یا خاموش کنید.
تنظیمات اضافی:
- امکان انتخاب زبان های خاص برای تصحیح خودکار وجود دارد.
- می توان سطح تصحیح را روی خفیف، متوسط یا قوی تنظیم کرد.
پیشنهاد کلمات (Suggest Words)
این قابلیت هنگام تایپ، لیستی از کلمات مرتبط را نمایش می دهد که به تایپ سریع و کاهش غلط املایی به شما کمک میکند.
- به تنظیمات کیبورد سامسونگ بروید.
- گزینه نوشتن هوشمند را انتخاب کنید.
- پیشنهاد کلمات را فعال کنید.
پیشنهاد ویژه: خرید تبلت سامسونگ با بهترین قیمت از سایت نزدیکه
پیش بینی کلمات بعدی (Next Word Prediction)
این قابلیت با بررسی الگوی تایپ کاربر، کلمه بعدی را پیش بینی کرده و در نوار پیشنهادات نمایش می دهد. این ویژگی از هوش مصنوعی برای بهبود دقت پیشنهادات استفاده می کند.
- به تنظیمات کیبورد سامسونگ بروید.
- گزینه نوشتن هوشمند را انتخاب کنید.
- پیش بینی کلمه بعدی را فعال کنید.
نکته:
- این ویژگی با مرور زمان و تایپ بیشتر، دقت خود را افزایش می دهد.
- پیشنهادات بر اساس سبک نوشتاری کاربر و عبارات پرتکرار ارائه می شود.
تایپ مبتنی بر هوش مصنوعی (AI-based Typing)
کیبورد سامسونگ با استفاده از یادگیری ماشینی، الگوهای تایپ کاربر را تحلیل کرده و پیشنهادات دقیق تری ارائه می دهد. از جمله ویژگی های تایپ مبتنی بر هوش مصنوعی به موارد زیر میشه اشاره کرد:
- شناسایی اصطلاحات شخصی: کلماتی که زیاد استفاده می کنید، مثل نام ها یا اصطلاحات خاص، در پیشنهادات نمایش داده می شوند.
- اصلاح خودکار هوشمند: به جای تغییرات کلی، متن را هوشمندانه و متناسب با جمله اصلاح می کند.
- یادگیری از پیام های قبلی: در صورت اجازه شما، کیبورد از تاریخچه تایپ یاد می گیرد تا پیشنهادها را دقیق تر کند.
برای فعال سازی:
- به تنظیمات کیبورد سامسونگ بروید.
- گزینه مدیریت داده های شخصی را انتخاب کنید.
- یادگیری شخصی سازی شده را فعال کنید.
نکته:
- در صورت غیرفعال کردن این گزینه، پیشنهادات کیبورد بر اساس داده های عمومی ارائه خواهند شد و شخصی سازی شده نخواهند بود.
مطالعه بیشتر: بهترین تبلت سامسونگ با قیمت مناسب
قابلیت های ویژه کیبورد سامسونگ
کیبورد سامسونگ علاوه بر امکانات معمول، دارای قابلیت های پیشرفته ای است که به کاربران کمک می کند سریع تر و راحت تر تایپ کنند. در این بخش از تنظیمات کیبورد سامسونگ، ویژگی تبدیل صدا به متن و استفاده از نمادهای پنهان را بررسی کرده و نحوه فعال سازی آن ها را توضیح می دهیم.
تبدیل صدا به متن (Voice Typing)
با استفاده از قابلیت تایپ صوتی، کاربران می توانند به جای تایپ کردن، جملات خود را بیان کرده و کیبورد آن ها را به متن تبدیل کند. این ویژگی برای زمانی که نمی خواهید از انگشتان خود برای تایپ استفاده کنید یا در حال انجام کارهای دیگر هستید، بسیار کاربردی است. برای فعالسازی تایپ صوتی سامسونگ مراحل زیر را دنبال کنید:
- به تنظیمات کیبورد سامسونگ بروید.
- به نوشتن هوشمند بروید.
- تایپ صوتی سامسونگ را فعال کنید.
نحوه استفاده از تایپ صوتی سامسونگ:
- هنگام تایپ، روی آیکون میکروفون که در بالای کیبورد یا کنار کلید فاصله قرار دارد، ضربه بزنید.
- جملات خود را با صدای واضح بیان کنید.
- کیبورد صحبت های شما را پردازش کرده و آن ها را به متن تبدیل می کند.
نکات مهم:
- برای عملکرد بهتر، اتصال اینترنت توصیه می شود.
- پشتیبانی از زبان فارسی وجود دارد، اما دقت تشخیص ممکن است به نحوه تلفظ کاربر بستگی داشته باشد.
استفاده از نمادهای پنهان (Hidden Symbols)
کیبورد سامسونگ دارای نمادها و علائم خاصی است که در نگاه اول نمایش داده نمی شوند، اما با نگه داشتن کلیدهای خاص، می توان به آن ها دسترسی پیدا کرد. این ویژگی تایپ را متنوع تر کرده و نیاز به جستجوی علائم در صفحه دیگر را کاهش می دهد.
نحوه استفاده از نمادهای پنهان:
- برخی از کلیدها را چند لحظه نگه دارید تا کاراکترهای اضافی نمایش داده شوند.
- برای مثال، نگه داشتن کلید نقطه (.) نمادهایی مانند "..."، "!" و ":" را نشان می دهد.
- با کشیدن انگشت روی نمادهای نمایش داده شده، می توان آن ها را انتخاب کرد.
مشکل بالا نیامدن کیبورد سامسونگ
در برخی موارد، ممکن است کیبورد سامسونگ باز نشود. برای رفع این مشکل:
- گوشی را ری استارت کنید.
- حافظه کش و داده های کیبورد را از طریق تنظیمات پاک کنید.
- اطمینان حاصل کنید که کیبورد سامسونگ به عنوان کیبورد پیش فرض انتخاب شده است.
- در صورت لزوم، کیبورد را به روز کنید یا از کیبوردهای جایگزین استفاده کنید.
نحوه به روزرسانی کیبورد سامسونگ
برای به روزرسانی کیبورد سامسونگ مراحل زیر را دنبال کنید:
- وارد اپلیکیشن Galaxy Store شوید.
- "Samsung Keyboard" را جستجو کنید.
- در صورت وجود نسخه جدید، گزینه "به روزرسانی" را انتخاب کنید.
- همچنین میتوانید از فروشگاه گوگل یا مایکت کیبورد خود را بروز کنید.
برگرداندن تنظیمات کیبورد به حالت اولیه
اگر تنظیمات کیبورد تغییر کرده و نیاز به بازگرداندن به حالت اولیه داشتید مراحل زیر را دنبال کنید:
- وارد تنظیمات کیبورد شوید.
- به بخش "مدیریت تنظیمات" بروید.
- گزینه "بازنشانی تنظیمات کیبورد" (Reset Keyboard Settings) را انتخاب کنید.
استفاده از کیبوردهای جایگزین در گوشی سامسونگ
علاوه بر کیبورد پیش فرض سامسونگ، کاربران می توانند از کیبوردهای جایگزین مانند Gboard (کیبورد گوگل) و SwiftKey (کیبورد مایکروسافت) استفاده کنند. این کیبوردها قابلیت های متنوعی دارند که تجربه تایپ را بهبود می بخشند. در ادامه، مزایا و روش نصب و تنظیم این کیبوردها را توضیح می دهیم.
Gboard (کیبورد گوگل):
- تایپ سوایپی (Swipe Typing) برای تایپ سریع تر
- پیشنهادات هوشمند کلمات و ایموجی ها
- جستجوی گوگل مستقیم از داخل کیبورد
- پشتیبانی از تایپ صوتی قدرتمندتر از کیبورد سامسونگ و تبدیل صدا به متن
- قابلیت ترجمه هم زمان هنگام تایپ
SwiftKey (کیبورد مایکروسافت):
- سیستم پیش بینی کلمات مبتنی بر هوش مصنوعی
- تایپ سریع با قابلیت سوایپ
- امکان شخصی سازی تم و تغییر اندازه کیبورد
- پشتیبانی از چندین زبان به طور هم زمان
- امکان ایجاد میانبرهای متنی و ذخیره آن ها در فضای ابری
نحوه نصب و فعال سازی کیبورد جایگزین در گوشی سامسونگ
برای استفاده از یک کیبورد جایگزین، ابتدا باید آن را از فروشگاه گوگل پلی دانلود کنید. بعد از نصب برای فعالسازی کیبورد جدید مراحل زیر را دنبال کنید:
- وارد تنظیمات گوشی شوید.
- به قسمت مدیریت عمومی بروید.
- گزینه صفحه کلید و روش های ورودی را انتخاب کنید.
- روی صفحه کلید روی صفحه نمایش ضربه بزنید.
- گزینه مدیریت صفحه کلیدها را انتخاب کنید.
- کیبورد دانلودشده را انتخاب و فعال کنید و بعنوان کیبورد پیشفرض قرار دهید.
چگونه بین کیبوردهای مختلف جابه جا شویم؟
-
هنگام تایپ، روی آیکون کیبورد یا کلید فاصله را نگه دارید.
- از منوی بازشده، کیبورد موردنظر خود را انتخاب کنید.
جمع بندی تنظیمات کیبورد سامسونگ
تنظیمات کیبورد سامسونگ امکانات متنوعی دارد که می توانید با استفاده از آن ها تجربه تایپ خود را راحت تر کنید. اگر گوشی شما بزرگ است و به دنبال تایپ یک دستی هستید، حالت یک دستی می تواند کمک زیادی به شما کند. اگر می خواهید کیبورد در هر نقطه ای از صفحه قرار بگیرد، می توانید از حالت شناور استفاده کنید. همچنین، برای تغییر ظاهر کیبورد، گزینه های متعددی برای تغییر رنگ و تم در دسترس شماست. اگر تایپ کردن برایتان زمان بر است، می توانید تایپ صوتی را فعال کنید و فقط با صحبت کردن متن ها را وارد کنید.
اگر همچنان به دنبال ویژگی های بیشتری هستید، می توانید از کیبوردهایی مانند Gboard یا SwiftKey استفاده کنید که امکانات گسترده ای را ارائه می دهند. در نهایت، با چند تنظیم ساده می توانید کیبورد گوشی خود را به شکلی که می خواهید شخصی سازی کنید و تایپ سریع تر و راحت تری داشته باشید. حالا وقت آن رسیده که تنظیمات کیبورد سامسونگ خود را بررسی کنید و تجربه ای جدید از تایپ را آغاز کنید!