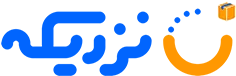هاردهای اکسترنال یکی از تجهیزات ذخیرهسازی پرکاربردی هستند که در شرایط مختلفی به کار میآیند. یکی از مهمترین کاربردهای هارد اکسترنال بکاپ گیری از دادهها و اطلاعات مهم و با ارزش است. برای این کار شما نیاز دارید که هارد اکسترنال خود را به سیستم متصل کنید؛ اما بعضی از اوقات این اتصال به درستی انجام نمیشود.
مشکل شناخته نشدن هارد اکسترنال یکی از مشکلاتی است که افراد زیادی با آن مواجه میشوند. عوامل مختلفی در عدم شناسایی هارد اکسترنال تاثیرگذار هستند و برای رفع آن راه حلهای مختلفی وجود دارد. برای آشنایی با روشهای رفع مشکل عدم شناسایی هارد اکسترنالو پاسخ به سوال چرا هارد اکسترنال بالا نمیاد و عوامل به وجود آمدن این مشکل این مقاله را تا انتها دنبال کنید.
دلایل رایج عدم شناسایی هارد اکسترنال در ویندوز
هاردهای اکسترنال یکی از تجهیزات پرکاربرد در روزمره هستند که به خوبی از اطلاعات محافظت میکنند. برای استفاده از این هاردها باید آن را به سیستم خود متصل کنید. این هاردها با طیف گستردهای از سیستم عاملها سازگاری دارند؛ اما ممکن است هنگام استفاده از آن به مشکل عدم شناسایی هارد اکسترنال در ویندوز برخورد کنید.
عوامل سختافزاری و نرمافزاری مختلفی در این موضوع تاثیرگذار هستند. در این بخش عوامل تاثیرگذار بر عدم شناسایی هارد اکسترنال در ویندوز را مورد بررسی قرار میدهیم.
مشکلات اتصالات و کابل
اولین و سادهترین دلیلی که میتواند باعث عدم شناسایی هارد اکسترنال در ویندوز شود، اتصالات نامناسب و نادرست است. پیش از امتحان کردن روشهای دیگر برای حل مشکل عدم شناسایی هارد اکسترنال باید به خوبی اتصالات و کابلها را چک کنید. در ابتدا سیمهایی که برای اتصال از آنها استفاده کردید را به خوبی بررسی نمایید که خراب نشده باشند. برای برقراری اطلاعات از سیمهایی که دچار آسیب و پارگی شدهاند استفاده نکنید
نکته بعدی، بررسی اتصال صحیح به آداپتور برق جهت تامین انرژی است. در صورتی که منابع شما به درستی به آداپتور متصل نشوند، اتصال شما با مشکل روبهرو خواهد شد.
نکته دیگری که هنگام برقراری اتصالات باید به آن توجه کنید، استفاده از پورتهای دیگر است. برخی از پورتهای سیستم به دلیل استفاده نامناسب ممکن است آسیب دیده باشند و نتوانند به خوبی اتصال برقرار کنند. بنابراین اگر هارد شما در سیستم شناسایی نشد، پورتهای دیگر را هم امتحان کنید. در صورتی که هیچ کدام از این روشها مشکل عدم شناسایی هارد اکسترنال را حل نکرد، از روشهای دیگری که در ادامه در اختیار شما قرار میدهیم استفاده نمایید.

آسیبهای فیزیکی
هاردهای اکسترنال به دلیل اینکه خارج از سیستم هستند، در معرض آسیبهای فیزیکی قرار دارند. آسیبهای فیزیکی وارد شده به این هاردها میتواند بخش داخلی آن را از بین ببرد و در این صورت فعالیت آن متوقف میشود. بنابراین آسیبهای فیزیکی که در حین جابهجایی هاردهای اکسترنال ممکن است به آنها وارد شوند، منجر به خراب شدن هارد خواهند شد.
هاردهایی که دچار آسیبهای فیزیکی شده باشند به احتمال زیاد با مشکل عدم شناسایی مواجه میشوند. در اکثر مواقع این هاردها دیگر تعمیر نمیشوند و باید اطلاعات خود را به هارد دیگری منتقل کنید. برای جلوگیری از آسیب رسیدن به هارد اکسترنال خود میتوانید آن را با گاردهای محافظ بپوشانید. با این کار احتمال خراب شدن هارد و ایجاد خسارات مالی کمتر میشود.
بیشتر بخوانید: راهنمای خرید هارد اکسترنال
بدسکتور شدن
وارد شدن شوک یا ضربه ناگهانی به هارد اکسترنال هنگام انتقال دیتا را بدسکتور شدن میگویند. نوسانات برقی یکی دیگر از دلایلی هستند که باعث بروز بدسکتور میشوند. بدسکتور شدن به صورت مستقیم بر سرعت و فعالیت هارد اکسترنال تاثیر دارد و میتواند باعث عدم شناسایی هارد اکسترنال در ویندوز شود. بنابراین زمانی که با مشکل عدم شناسایی هارد اکسترنال در ویندوز مواجه شدید، احتمال بروز بدسکتور شدن وجود دارد.
اکثر هاردها با چراغهای LED که دارند مشکلات را نشان میدهند. برای مثال در صورت بروز بدسکتور شدن چراغ هارد به رنگ قرمز و به حالت چشمکزن یا ثابت در میآید. برای رفع مشکل عدم شناسایی هارد اکسترنال و از بین بردن بدسکتور شدن، نرمافزارهای زیادی وجود دارند و برای جلوگیری از بدسکتور شدن باید از هارد خود به خوبی محافظت کنید.
روشهای رفع مشکل عدم شناسایی هارد اکسترنال در ویندوز
نخواندن هارد اکسترنال در ویندوز 7 یکی از مشکلاتی است که مانع از اتصال سیستم به هارد میشود. از آنجایی که امروزه هاردهای اکسترنال از اطلاعات مهم و ارزشمندی محافظت میکنند، بسیار مورد استفاده قرار میگیرند. در این بخش میخواهیم روشهایی برای رفع مشکل عدم شناسایی هارد اکسترنال در ویندوز در اختیار شما قرار دهیم. با امتحان کردن این روشها میتوانید مشکل نخواندن هارد اکسترنال را حل کنید.
بررسی مدیریت دیسک (Disk Management) و اختصاص درایو
مشکل عدم شناسایی هارد اکسترنال میتواند به دلیل ناسازگاری هارد و تنظیمات آن رخ دهد. در این روش کاربران میتوانند وضعیت هارد را از طریق تنظیمات مدیریت دیسک بررسی کرده و در صورت نیاز آن را اصلاح کنند. برای بررسی مدیریت دیسک و اختصاص درایو مراحل زیر را دنبال کنید:
ابتدا از طریق کادر پایین صفحه به بخش جستجوی ویندوز بروید و با وارد کردن عبارت Disk Management، آن را بیابید و وارد آن شوید.
سپس با انتخاب گزینه Create and Format Hard Disk Partition یک لیست به شما نمایش داده میشود که نام درایو شما نیز در آنجا وجود دارد.
در صورتی که نام هارد اکسترنال شما در لیست وجود داشته باشد، دستگاه شما در وضعیت Online و Formatted قرار دارد. در صورتی که وضعیت هارد اکسترنال به صورت Offline باشد، با راست کلیک بر روی نام آن میتوانید وضعیت آن را تغییر دهید.
اگر هارد شما با سیستم ناسازگاری داشته باشد، یعنی به درستی فرمت نشده است. برای رفع این مشکل باید روی نام هارد کلیک راست کرده و گزینه New Simple Volume را انتخاب کنید. با این کار تمام مشکلاتی که ناشی از ناسازگاری هستند، از بین میروند؛ اما توجه کنید که با فرمت کردن هارد اکسترنال تمام اطلاعاتی که در آن وجود دارد، حذف خواهد شد.

به روز رسانی یا نصب مجدد درایورهای USB و هارد از طریق Device Manager
آپدیت نبودن و نصب نادرست درایورهای ویندو میتوانند عامل عدم شناسایی هارد اکسترنال در ویندوز باشند. در صورتی که از امتحان کردن روشهای دیگر جوابی نگرفتید، میتوانید به روزرسانی یا نصب مجدد درایورهای USB را امتحان نمایید. برای انجام این کار مراحل زیر را دنبال کنید:
ابتدا از طریق سرچ ویندوز وارد بخش Device Manager شوید.
در صفحه جدید گزینه Disk Drives را بیابید و آن را انتخاب کنید.
در این صفحه باید درایورهای موجود را آپدیت کنید و برای این کار کافی است بر روی هر کدام از آنها راست کلیک کرده و گزینه Update Driver را انتخاب نمایید.
در صفحه جدید با انتخاب گزینه Search Automatically for Drivers، ویندوز به صورت خودکار جدیدترین نسخه از درایورها را پیدا کرده و آن را دانلود و نصب میکند.
اجرای Windows Troubleshooter برای رفع مشکلات سختافزاری و دستگاهها
اجرای Windows Troubleshooter یکی از ویژگیهایی است که میتوانید در موقعیتهای مختلف از آن استفاده کنید و این ویژگی امکان عیبیابی بخشهای مختلف سیستم را فراهم میکند. برای اجرای Windows Troubleshooter و رفع مشکلات سخت افزاری و دستگاهها مراحل زیر را دنبال کنید:
وارد تنظیمات شوید و سپس به بخش Security & Update بروید.
از طریق منو روی گزینه Troubleshooting کلیک کنید.
با کلیک بر روی گزینه Additional Troubleshooting وارد صفحهای میشوید که در آن بخشهای مختلف سیستم وجود دارند. با کلیک بر روی هر کدام از این بخشها و انتخاب گزینه Run the Troubleshooter میتوانید آن را عیبیابی کنید.
فرایند عیبیابی به زمان نیاز دارد و پس از تمام شدن، در صورت امکان خود سیستم مشکل را حل خواهد کرد.
تخصیص نام درایو (Drive letter) برای هارد اکسترنال
یکی دیگر از دلایلی که منجر به مشکل نخواندن هارد اکسترنال میشود، عدم تخصیص نام درایو است. شما میتوانید به سادگی و با چند مرحله کوتاه نام درایو را به صورت دستی تغییر داده و آن را به هارد اختصاص دهید. برای این کار باید از بخش Disk Management اقدام کنید و در صورتی که مشکل عدم شناسایی هارد اکسترنال از این بخش باشد، با تغییر نام آن این مشکل رفع خواهد شد.
بررسی و غیر فعال کردن USB Selective Suspend Settings در تنظیمات ویندوز
USB Selective Suspend Settings یکی از ویژگیهای ویندوز است که با غیر فعال کردن درگاههای USB به مصرف کمتر باتری کمک میکند. فعالیت این ویژگی به این صورت است که در شرایطی که از درگاههای usb استفاده نمیشود، آن را در حالت خاموش قرار میدهد و بلافاصله پس از اینکه یک کابل به آن متصل شود، درگاه USB فعال خواهد شد. این ویژگی تا حدودی میتواند مصرف باتری را کنترل کند؛ اما در شرایطی ممکن است به درستی کار نکند و در اتصالات شما اختلال به وجود بیاورد. این اختلال ممکن است باعث عدم شناسایی هارد اکسترنال در ویندوز شود. به همین دلیل برخی از کاربران ترجیح میدهند که این ویژگی را به صورت کامل غیرفعال کنند. برای بررسی و غیرفعال کردن USB Selective Suspend Settings مراحل زیر را دنبال کنید:
از طریق کادر جستجو در صفحه اصلی عبارت Control Panel را جستجو کنید و وارد آن شوید.
سپس در این صفحه به بخش Hardware and Sound بروید و از میان گزینههای موجود گزینه Power Options را انتخاب کنید.
به ترتیب به بخشهای Change Plan Setting و Change Advanced Power Settings بروید.
بر روی آیکون + کنار بخش USB Settings کلیک کنید.
برای USB Selective Suspend Settings نیز روی آیکون + کلیک کرده و در نهایت تنظیمات را در حالت Disabled قرار دهید.
برای تایید این تغییرات به ترتیب گزینههای Apply و OK را بزنید.

اجرای ابزار Check Disk برای تشخیص و رفع مشکلات دیسک
برای حل مشکل نخواندن هارد اکسترنال در ویندوز 10 میتوانید از طریق ابزارها مشکلات را بررسی و رفع کنید. برای این کار در بخش مدیریت دیسک روی درایوهای موجود کلیک راست کرده و گزینه Properties را انتخاب نمایید. سپس روی گزینه بررسی کلیک کنید تا خطاهایی که منجر به عدم شناسایی هارد اکسترنال میشوند بررسی شوند. به همین سادگی ابزارهای موجود میتوانند مشکلات دیسکها را بررسی و رفع کنند.
در روش دیگر میتوانید از ابزارهای بخش Disk Cleanup و Defragment and Optimize Drives کمک بگیرید.
برای دیدن قیمت خرید هارد اکسترنال کلیک کنید.
پارتیشن بندی و فرمت کردن هارد (در صورت عدم شناسایی صحیح)
زمانی که هارد اکسترنال توسط ویندوز شناسایی نمیشود؛ باید راههای مختلفی را امتحان کنید که یکی از آن راهها پارتیشنبندی و فرمت کردن هارد است. در صورتی که با مشکل عدم شناسایی صحیح روبهرو شدید، پارتیشنبندی باعث میشود هارد مجدداً برای سیستم تعریف شود. پس از آنکه پارتیشن بندی را انجام دهید، به احتمال زیاد مشکل عدم شناسایی هارد اکسترنال رفع میشود. برای پارتیشن بندی هارد اکسترنال مراحل زیر را دنبال کنید:
در ابتدا بخش Disk Management را در صفحه اصلی ویندوز سرچ کنید و سپس وارد آن شوید.
به بخش Create and Format Hard Disk Partition بروید. در آنجا تمام تجهیزات متصل شده به سیستم در یک لیست نمایش داده میشود و باید از این بخش نام هارد خود را پیدا کنید.
بر روی قسمت آبی رنگ با نام Primary Partition کلیک راست کنید و از میان گزینههای موجود گزینه Delete Volume را انتخاب نمایید.
سپس بر روی قسمت مشکی رنگ با نام Unallocated کلیک راست کرده و گزینه New Simple Volume را انتخاب کنید.
با پشت سر گذاشتن این مراحل شما توانستید تمام گزینهها را در حالت پیش فرض قرار دهید و اکنون با ایجاد یک درایو جدید میتوانید مشکل عدم شناسایی صحیح هارد اکسترنال را رفع نمایید. در صورتی که هیچ کدام از این گزینهها نتیجه نداد و هارد اکسترنال شما در ویندوز شناسایی نشد، آخرین راه، فرمت کردن هارد اکسترنال است. فرمت کردن هارد اکسترنال باعث میشود تمام اطلاعات روی آن حذف شود و سپس ویندوز به صورت خودکار فرمت مناسب هارد را اعمال میکند. با این کار دیگر هارد اکسترنال شما با مشکل عدم شناسایی در ویندوز روبهرو نمیشود و کاملاً با ویندوز سازگار خواهد بود. معمولاً به دلیل اطلاعات با ارزشی که در هاردهای اکسترنال وجود دارد، روش فرمت کردن هارد، آخرین گزینهای است که توصیه میشود. بنابراین اگر میخواهید این کار را انجام دهید، ابتدا تمام راه حلهای موجود دیگر را امتحان کنید و در نهایت در صورت حل نشدن مشکل، فرمت کردن هارد را شروع نمایید. برای فرمت کردن هارد اکسترنال مراحل زیر را دنبال کنید:
ابتدا از طریق صفحه اصلی ویندوز عبارت Disk Management را جستجو کنید و وارد آن شوید.
به بخش Create and Format Hard Disk Partition بروید.
در این صفحه لیست تجهیزات ذخیرهسازی شده به شما نمایش داده میشود و در آن میان نام هارد شما نیز موجود است.
بر روی نام هارد خود کلیک راست کنید و گزینه Format را انتخاب نمایید.
بقیه جزئیات را در حالت پیش فرض قرار دهید و برای شروع فرمت گزینه Start را بزنید و منتظر بمانید تا این عملیات به پایان برسد
مقاله ای مرتبط