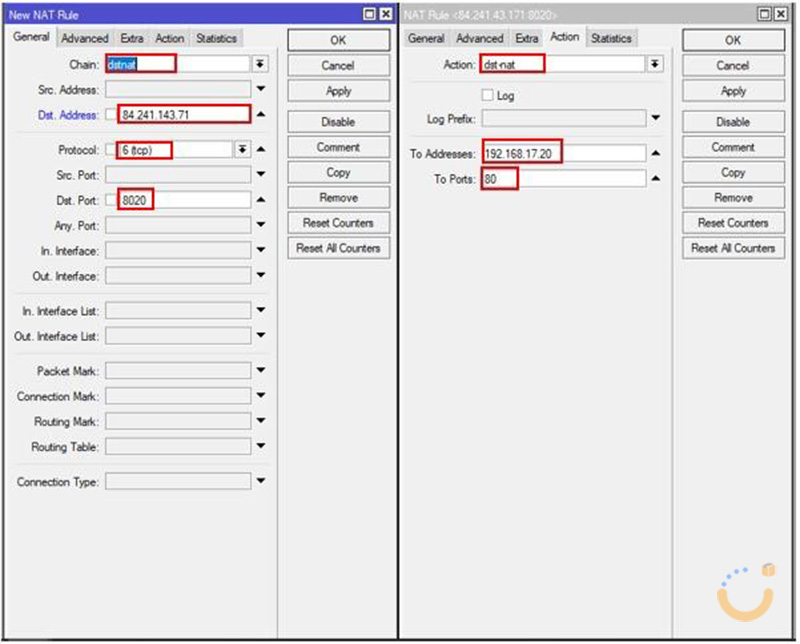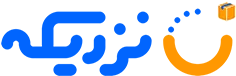رادیو میکروتیک از تجهیزات شبکه میکروتیک است که اتصالات مهمی را برقرار میکند. کانفینگ رادیو میکروتیک برای دوربین یکی از اتصالات مهمی به حساب میآید که شرکتها، سازمانها، مراکز دولتی، مراکز درمانی، فروشگاهها و... از آن استفاده میکنند.
برقراری ارتباط در میکروتیک برای دوربینها به دو روش نقطه به نقطه و چند نقطه به یک نقطه انجام میشود که هر کدام از آنها مزایا و معایبی دارند. در ادامه اطلاعاتی راجع به کانفینگ رادیو میکروتیک برای دوربین در اختیار شما قرار میدهیم که با کمک آن میتوانید میان دوربینها ارتباط برقرار کنید. برای آشنایی بیشتر با آموزش انتقال تصویر با رادیو میکروتیک تا انتهای این مقاله با ما همراه باشید.
انواع رادیوهای میکروتیک مناسب برای انتقال تصویر
رادیوهای میکروتیک انواع مختلف دارند که کاربران آنها را مطابق با نیاز خود انتخاب میکنند. اکنون شما برای دوربینهای خود نیاز به رادیو میکروتیکی دارید که تصاویر را به صورت مناسب انتقال دهند. رادیو میکروتیکها در کیفیت، سرعت، هزینه و امنیت انتقال تصاویر با یکدیگر متفاوت هستند. برخی از رادیوهای میکروتیک مناسب برای انتقال تصاویر عبارتند از:
رادیو وایرلس QRT 5ac میکروتیک: این رادیو وایرلس در مسافتهای ۱۰ تا ۲۰ کیلومتری عملکرد مناسبی را به نمایش میگذارد. قدرت گیرندگی آنتن رادیو وایرلس QRT 5ac میکروتیک ۲۴ dBi و استاندارد این رادیو وایرلس برای انتقال تصاویر 802.11a/n/ac است. این استاندارد سرعت بالایی را برای انتقال تصویر ارائه میدهد و این رادیو وایرلس از ۷۲۰ مگاهرتز سرعت و حافظه رم ۱۲۸ مگابایتی بهره میبرد.
رادیو وایرلس LiteBeam M5 میکروتیک: این رادیو وایرلس از فرکانس ۵.۸ گیگاهرتز قدرت گیرندگی ۲۳ dBi و حافظه رم دستگاه ۶۴ مگابایتی بهره میبرد. رادیو وایرلس LiteBeam M5 میکروتیک به واسطه سرعت و برد بالایی که در انتقال تصاویر دوربینهای مداربسته دارد، شناخته میشود.
رادیو وایرلس 5 Dynadish میکروتیک: این رادیو میکروتیک به فرکانس ۵ گیگاهرتزی و حافظه رم ۶۴ مگابایتی مجهز است. رادیو وایرلس 5 Dynadish در مسافتهای ۵ کیلومتری به خوبی عمل میکند و قدرت گیرندگی ۱۶ dBi دارد.
رادیو میکروتیک sxtsq lite5: این مدل از رادیو میکروتیکها در مسافتهای ۱۰ الی ۲۰ کیلومتری عملکرد قابل قبولی را ارائه میدهند و از قدرت گیرندگی ۲۵ dBi برخوردار هستند. رادیو وایرلس SXTsq lite5 میکروتیک حافظه رم ۱۲۸ مگابایتی و سرعت پردازنده ۷۲۰ مگاهرتزی دارد.
پیش نیازهای سختافزاری و نرمافزاری
برای ایجاد کانفینگ رادیو میکروتیک برای دوربین پیش نیازهای سخت افزاری و نرمافزاری وجود دارد. پیش از شروع این کار باید تجهیزات سختافزاری و نرمافزاری مورد نیاز این را فراهم کنید. برای اجرای کانفینگ رادیو میکروتیک برای دوربین، پیکربندی رادیو در حالت نقطه به نقطه و چند نقطه به یک نقطه نیاز به تجهیزات مختلفی دارید که یکی از مهمترین آنها، خرید رادیو وایرلس میکروتیک است. پیش از شروع پیکربندی رادیو وایرلس نیازهای خود به منابع را شناسایی و برای خرید آنها اقدام کنید.
مطالعه بیشتر: کانفیگ رادیو میکروتیک
پیکربندی رادیو در حالت نقطه به نقطه (Point-to-point)
با پیکربندی رادیو در حالت نقطه به نقطه یک رادیو وایرلس به دیگری متصل میشود. بسیاری از اتصالات از روش نقطه به نقطه انجام میشوند. برای یادگیری نحوه پیکربندی رادیو در حالت نقطه به نقطه مراحل زیر را دنبال کنید:
اولین مرحله برای شروع این کار اتصال رادیو وایرلس میکروتیک به کامپیوتر یا لپتاپ است.
برای ایجاد تغییرات نرمافزار وینباکس (Winbox) را باز کنید.
در صفحه اصلی در بخش Neighbors نام رادیو شما وجود دارد.
Mac رادیو وایرلس خود را انتخاب کنید. (شماره یک)
سپس در کادر Login کلمه admin را بنویسید. (شماره دو)
کادر Password را خالی بگذارید و سپس روی گزینه Connect کلیک کنید. (شماره سه و چهار)
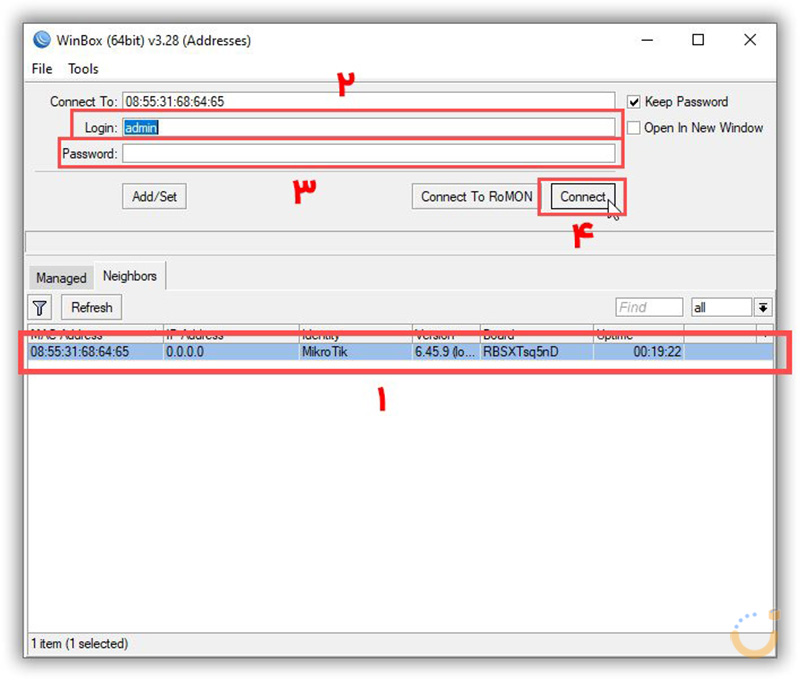
در این مرحله از طریق منوی سمت چپ نرمافزار وارد Bridge شوید. (شماره یک)
در صفحه جدید روی آیکون + کلیک کنید تا یک صفحه جدید به نام New Interface باز شود. (شماره دو)
پس از آن روی گزینه OK کلیک کنید تا ساخت Bridge تمام شود. (شماره سه)
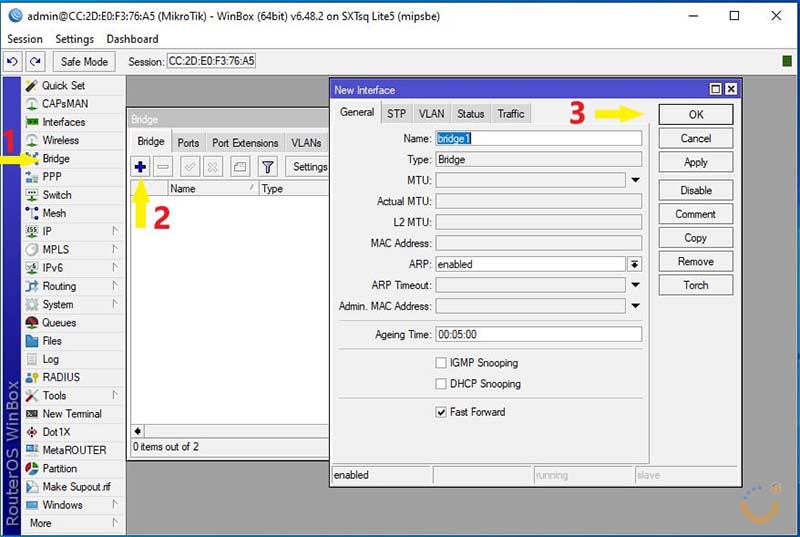
در مرحله بعد مجدد از طریق منو وارد بخش Bridge شوید و بر روی تب Port کلیک کنید. (شماره یک)
سپس روی آیکون + کلیک کنید تا صفحه جدید New Bridge Port باز شود. (شماره دو)
در نهایت با کلیک روی گزینه Ok اولین پورت را اضافه کنید. (شماره سه)
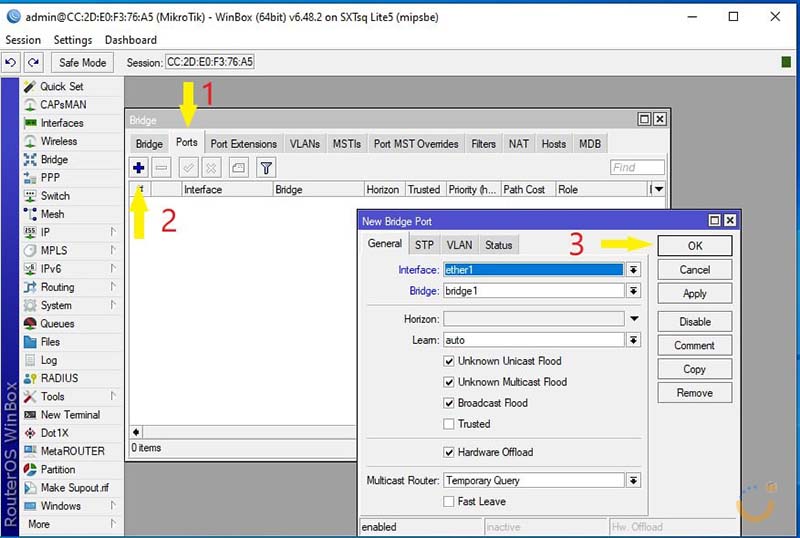
برای بار دیگری در این صفحه با کلیک بر روی آیکون وارد صفحه New Bridge Port شوید. (شماره یک)
در این بخش برای کادر Interface گزینه WLan 1 را انتخاب کنید. (شماره دو)
برای تایید این تنظیمات روی گزینه OK کلیک نمایید. (شماره سه)
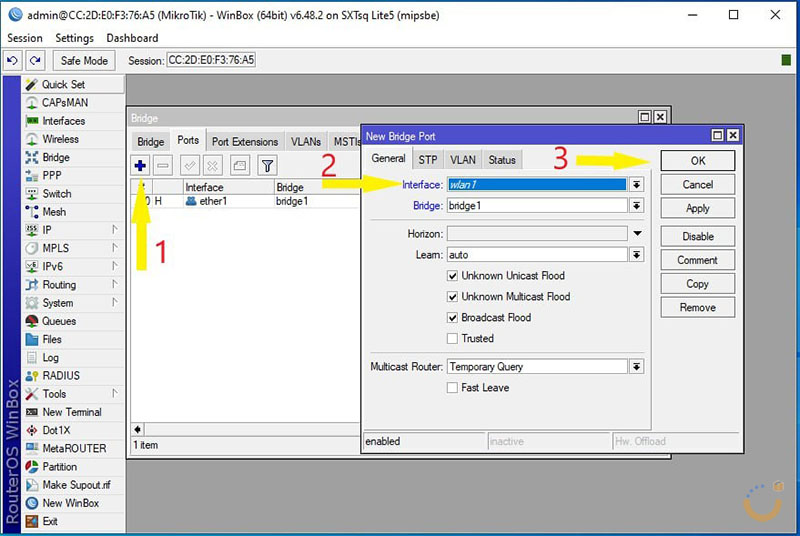
پس از گذراندن این مراحل میتوانید پورتهای اضافه شده را مشاهده کنید.
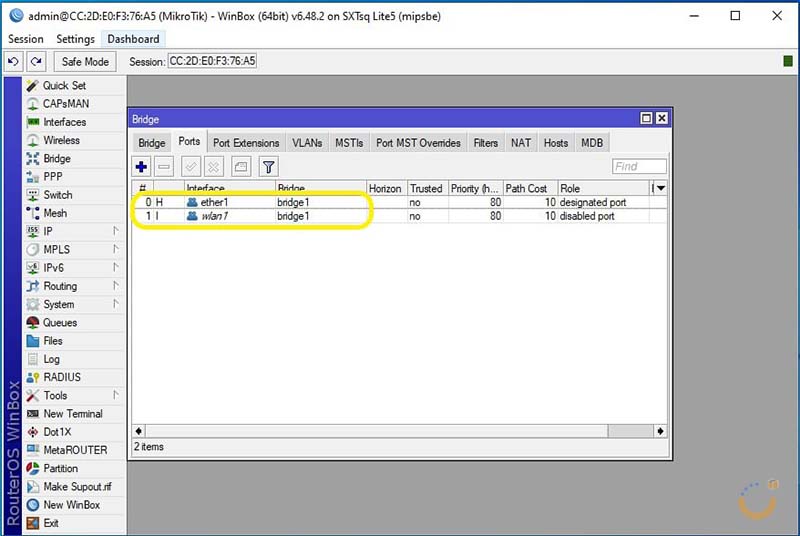
تمام این مراحل برای هر دو رادیو یکسان است و با پشت سر گذاشتن آنها میتوانید رادیو وایرلس میکروتیک و پورت لن را به یکدیگر متصل کنید. از این پس مراحل برای هر کدام از رادیو وایرلسها متفاوت خواهد بود.
از طریق منوی گوشه صفحه نرمافزار Winbox به بخش IP و سپس به بخش Addresses بروید.
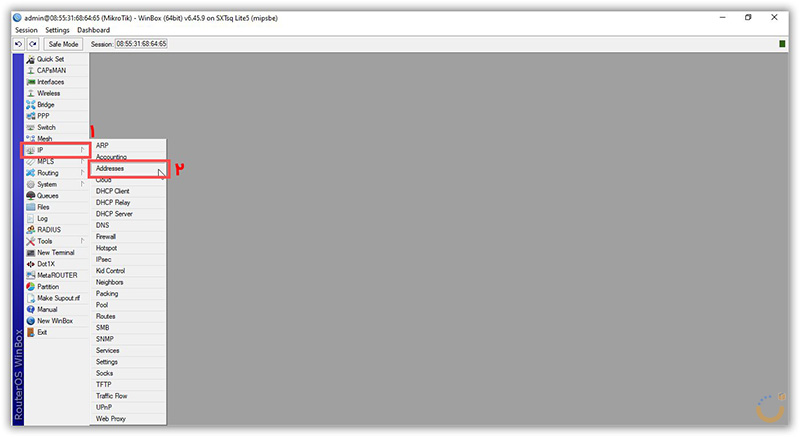
سپس در پنجره Address list روی آیکون + کلیک کنید تا یک صفحه جدید برای شما باز شود.
در پنجره New Address در کادر Address یک IP اضافه کنید و در نتیجه برای نهایی شدن تنظیمات روی گزینه OK
کلیک نمایید.
با پشت سر گذاشتن این مراحل تنظیمات کانفینگ رادیو میکروتیک شما روی Access Point انجام میشود.
بخش دوم تنظیم وایرلس رادیوهای میکروتیک
برای تنظیم این بخش باید در ابتدا روی کارت وایرلس مشخص شده دابل کلیک کنید تا وارد صفحه Interface شوید. (شماره یک)
در این صفحه تب Wireless را انتخاب کنید. (شماره دو)
در کادر Mode برای رادیو وایرلس اول گزینه Bridge و برای رادیو وایرلس دوم گزینه Station Bridge را انتخاب کنید. (شماره سه)
در کادر Band برای هر دو رادیو وایرلس CH-A/N 5 را وارد نمایید. (شماره چهار)
در کادر Channel Widht برای هر دو ووایرلس MHz XX 20/40 را انتخاب کنید. (شماره پنج)
در بخش Wireless Protocol برای رادیو وایرلس اول و دوم 802.11 را اضافه نمایید. (شماره شش)
در بخش Security Profile برای هر دو رادیو Profile1 را انتخاب نمایید. (شماره هفت)
در کادر County برای هر دو رادیو وایرلس No-country-set را اضافه کنید. (شماره هشت)
در انتهای کار با کلیک بر روی گزینه Ok تمام تنظیمات نهایی میشوند. )شماره نه)
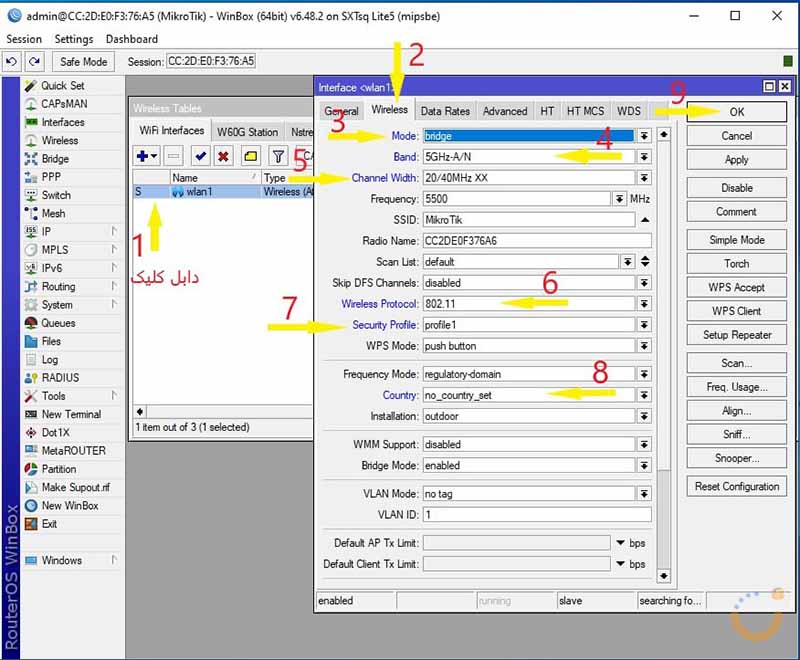
پیکربندی رادیو در حالت چند نقطه به یک نقطه (Point-to-multiPoint)
پیکربندی رادیو در حالت Point-to-multiPoint به صورتی است که در آن چند نقطه به یک نقطه متصل میشوند. برای آموزش نحوه پیکربندی رادیو در حالت چند نقطه به یک نقطه مراحل زیر را دنبال کنید:
برای مثال سه رادیو وایرلس را در نظر بگیرید که میخواهید یکی از آنها را در موقعیت مبدا و دو تای دیگر را در موقعیت مقصد قرار دهید.
در ابتدا یکی از دستگاهها را توسط پورت POE یا آداپتور به سیستم وصل نمایید و وارد نرمافزار Winbox شوید.
پس از آنکه وارد نرمافزار شدید، میتوانید در بخش Neighbors نام رادیو متصل شده را ببینید. روی Mac رادیو وایرلس متصل شده کلیک کنید تا وارد صفحه جدیدی شوید.
در صفحه جدید گزینه Connec را بزنید و در ادامه روی remove confuqration کلیک کنید.
از طریق منوی نرمافزار وارد بخش IP و قسمت Address شوید.
در صفحه جدید روی آیکون + کلیک کنید تا صفحه New Address باز شود
در صفحه New Address در کادر Address، آیپی آدرس دستگاه را اضافه کنید و در نهایت گزینه Ok را بزنید.
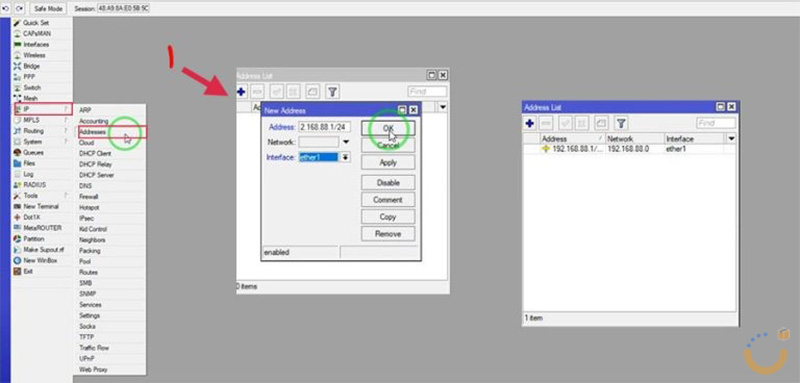
در این بخش از طریق منوی نرمافزار وارد بخش Bridge شوید. روی آیکون + کلیک کنید و نام را به Bridge 1 تغییر دهید و در نهایت گزینه Ok را بزنید.
سپس به تب Port بروید و با کلیک روی آیکون + صفحه جدیدی را ایجاد کنید. در صفحه جدید در کادر Interface یک بار گزینه Eather 1 و یک بار گزینه Wlan را انتخاب نمایید.
پس از انتخاب هر گزینه یک بار روی کلیک Ok کنید تا تنظیمات نهایی شوند.
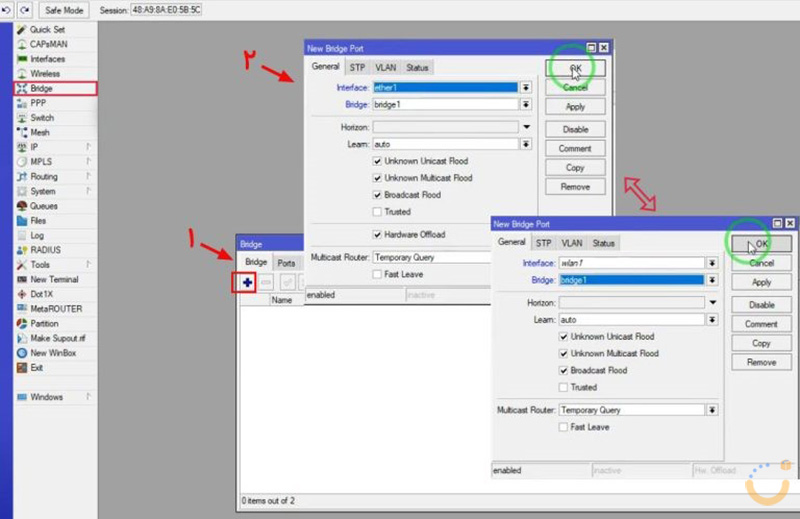
در ادامه برای برقراری ارتباط چند نقطه به یک نقطه از طریق منوی نرمافزار به بخش Wireless بروید و در صفحه Wireless Tables اگر گزینه Wlan غیر فعال بود، آن را فعال کنید.
روی گزینه رکوردی که در این صفحه وجود دارد کلید کنید تا وارد Interface شوید.
در این بخش امکان تغییر نام Wlan وجود دارد. (شماره یک)
در بخش شماره ۲ در تصویر باید کادرهای مختلفی را پر کنید.
در کادرهای Mode، Band و Channel Widht به ترتیب گزینههای ap bridge، 5GHz-only-AC و 20MHz را انتخاب نمایید.
بیشتر بخوانید: افزایش قدرت وایرلس میکروتیک
در بخشهای Frequency، SSID و Security Profile به ترتیب 5180، نام دلخواه و default را اضافه کنید.
برای بخشهای WPS Mode، Frequency Mode و Installation به ترتیب گزینههای Push button، manual-txpower و any را وارد کنید.
در نهایت برای بخشهای WDS Mode و WDS Default Bridge گزینههای dynamic و bridge1 را انتخاب کنید. (شماره سه)
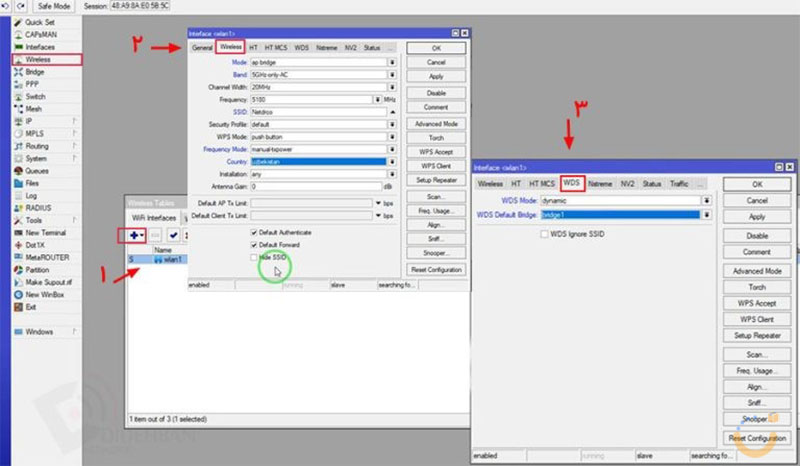
تنظیمات شبکه برای انتقال تصاویر
با ایجاد کانفینگ رادیو میکروتیک برای دوربین علاوه بر افزایش امنیت و بهرهمندی از دوربین میتوانید تصاویر را نیز منتقل کنید. شما میتوانید با تنظیم کردن شبکه انتقال تصاویر دوربینها را انجام دهید و با انجام این کار امکان کنترل دوربینها از راه دور برای شما فراهم میشود. برای آموزش تنظیمات شبکه برای انتقال تصویر مراحل زیر را دنبال کنید:
در ابتدا وارد نرمافزار Winbox شوید و از طریق منوی سمت چپ گزینه IP را انتخاب کنید. (شماره یک)
سپس وارد بخش Firewall شوید. (شماره دو)
در این بخش به تب NAT بروید. (شماره سه)
روی آیکون + کلیک کنید تا صفحه جدیدی برای شما باز شود. (شماره چهار)
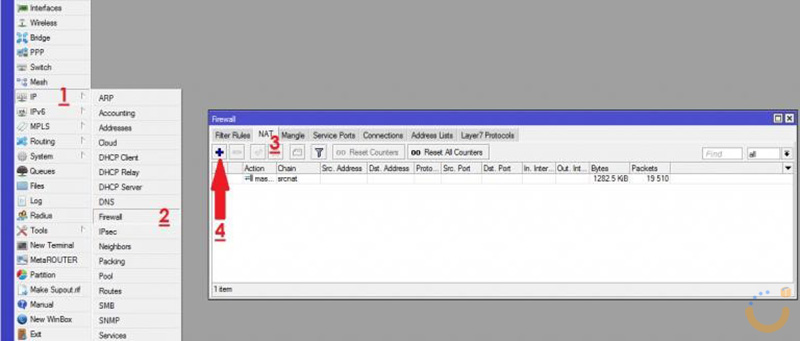
سپس وارد صفحهای خواهید شد که باید تنظیمات دو تب General و Action آن را تغییر دهید.
در تب General تغییرات زیر را ایجاد کنید:
CHAIN : dstnat
Dst. Address: IP Public
Protocol : 6 (tcp)
DST. Port : port (برای مثال ۸۰۲۰)
در تب Action تغییرات زیر را اضافه کنید:
Action : dst-nat
To Addresses : IP DVR or NVR
To Port : 80
با پشت سر گذاشتن این مراحل شما توانستهاید در شبکه تنظیمات انتقال تصاویر را ایجاد کنید.