در این مقاله از وبسایت نزدیکه ، نحوه استفاده از برنامه Winbox برای اتصال به دستگاههای میکروتیک را آموزش خواهیم داد. شایان ذکر است که چهار روش رایج برای اتصال به میکروتیک وجود دارد که شامل: اتصال از طریق وب، SSH، Telnet، و Winbox میشود. همچنین، باید اشاره کرد که روتر میکروتیک، همانند دیگر روترها، قابلیت اتصال از طریق کابل کنسول را نیز دارد. در این حالت، دسترسی مستقیم به روتر باید فراهم باشد.
اتصال به میکروتیک از طریق برنامه WinBox
اتصال به میکروتیک از طریق برنامه WinBox یکی از بهترین و معمولترین روشها است که برای استفاده در شبکه طراحی شده و بر کنترل پهنای باند تمرکز دارد . وین باکس، نرمافزار گرافیکی توسعه داده شده توسط شرکت میکروتیک است، که تمام تنظیمات و مدیریت روترهای میکروتیک را به سادگی امکانپذیر میکند. این برنامه مخصوص سیستمعامل ویندوز طراحی شده است، اما کاربران لینوکس و مک میتوانند با استفاده از Wine آن را در سیستمهای خود اجرا کنند.
مراحل اتصال به میکروتیک با WinBox
دانلود و نصب WinBox
ابتدا به وبسایت رسمی میکروتیک مراجعه کرده و آخرین نسخه WinBox را دانلود کنید. سپس فایل WinBox.exe را اجرا کنید تا نصب برنامه آغاز شود. برای نصب وین باکس کلیک کنید. پس از نصب، برنامه را اجرا کنید.
پس از راه اندازی می توانید دو حالت لودر را مشاهده کنید: حالت ساده (به طور پیش فرض فعال) و حالت پیشرفته.
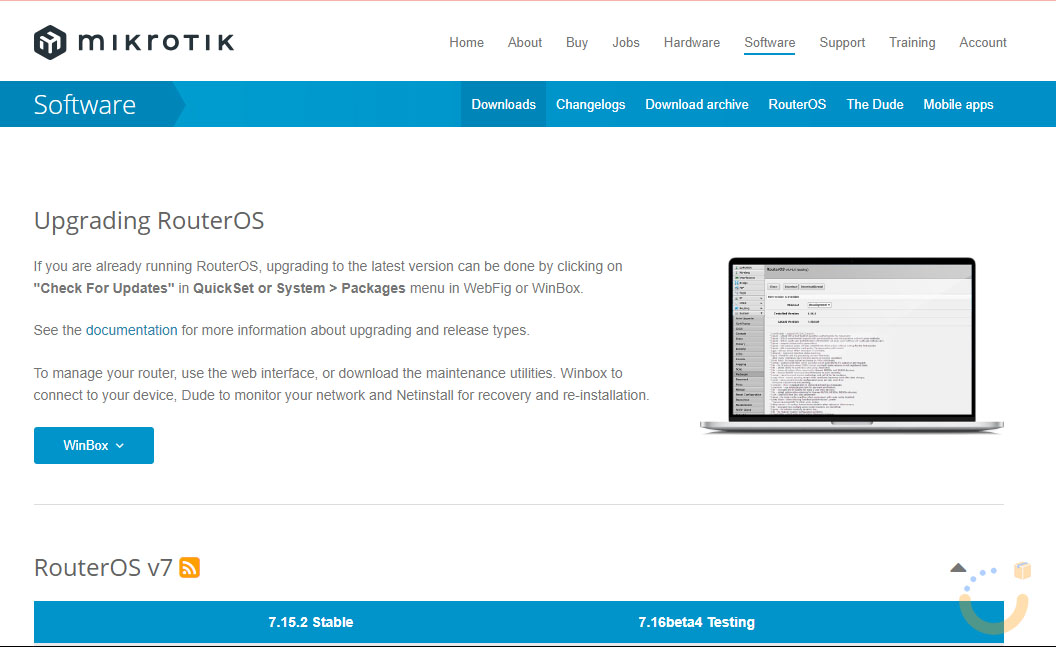
حالتهای مختلف WinBox
حالت ساده
وقتی برای اولین بار میکروتیک وین باکس لودر را باز کنید با حالت ساده روبه رو می شوید. در این حالت، فقط نیاز به وارد کردن آدرس IP یا MAC، نام کاربری و رمز عبور دارید. پس از وارد کردن این اطلاعات، روی دکمه "Connect" کلیک کنید.
- :Connect To آدرس IP سرور مجازی یا روتر میکروتیک.
- :Login نام کاربری که از هاستینگ دریافت کردهاید.
- :Password کلمه عبور.
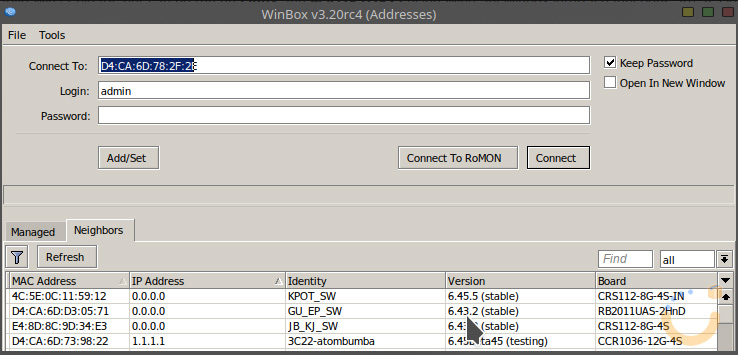
شماره پورت را می توان بعد از آدرس IP وارد کرد که آنها را با یک دونقطه جدا می کند. با این حال، امکان تغییر پورت در منوی خدمات RouterOS وجود دارد.
به این نکته توجه داشته باشید که از آنجایی که جلسه MAC از broadcastهای شبکه استفاده میکند ، 100٪ قابل اعتماد نیست، توصیه میشود تا حد امکان از یک آدرس IP استفاده کنید.
neighbor discovery
اکنون، بررسی میکنیم چگونه می توان از neighbor discoveryاستفاده کرد. زبانه Neighbor برای مشاهده لیست روترهای موجود است.
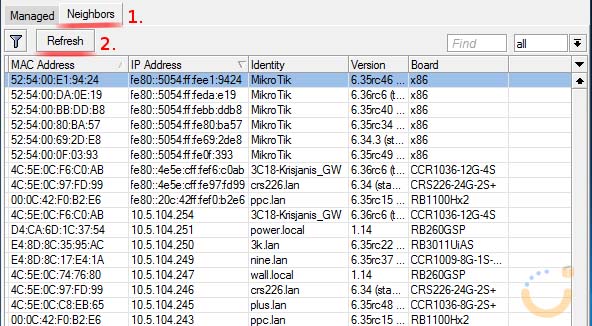
برای اتصال به هر یک از روترها، بر روی آدرس IP یا MAC کلیک کنید. توجه داشته باشید که برای اتصال با استفاده از IP، باید بر روی آدرس IP کلیک کنید و برای اتصال با استفاده از MAC، بر روی آدرس MAC کلیک کنید.
neighbor discovery کمک میکند تا مشخص شود کدام دستگاهها با Winbox سازگار نیستند. برای مثال، دستگاههایی که از CDP (Cisco Discovery Protocol) استفاده میکنند، یکی از این موارد هستند. بنابراین، هنگامی که نیاز به اتصال به یک دستگاه SwOS دارید، اتصال از طریق یک مرورگر وب برقرار میشود.
تا اینجا آموختید که Winbox چیست و چگونه از آن استفاده کنید. حالا برای بررسی جزئیات بیایید نگاهی به دکمهها و چک باکسها بیندازیم:
- Connect: برای اتصال به روتر.
- Connect To RoMON: برای اتصال به RoMON Agent.
- Add/Set: برای مدیریت و ویرایش ورودیهای ذخیره شده روتر.
- Open In New Window: باز کردن روتر در پنجرههای جدید در پسزمینه.
- Connect To: اتصال به آدرس IP یا MAC مقصد روتر.
- Login: نام کاربری برای ورود.
- Password: رمز عبور برای ورود.
- Keep Password: اگر تیک این گزینه را بردارید، رمز عبور ذخیره نمیشود.
دکمههای بعدی که باید با آنها آشنا شوید عبارتند از گزینههای منوی "Items" که شامل "File" و "Tools" هستند:
- File
- New: ایجاد یک لیست جدید از روترهای مدیریت شده در یک مکان مشخص.
- Open: باز کردن فایل لیست روترهای مدیریت شده.
- Save As: ذخیره کردن فعلی لیست روترهای مدیریت شده در یک فایل جدید.
- Exit: خروج از برنامه Winbox
- Tools
- Advanced Mode: فعال/غیرفعال کردن نمای حالت پیشرفته.
- Import: وارد کردن فایل جلسه ذخیره شده.
- Export: صادر کردن فایل جلسه ذخیره شده.
- Move Session Folder: تغییر مسیر ذخیره فایلهای جلسه.
- Clear Cache: پاک کردن کش Winbox.
- Check For Updates: بررسی بهروزرسانیهای Winbox .
حالت پیشرفته
برای دسترسی به حالت پیشرفته، از منوی Tools، گزینه Advanced Mode را انتخاب کنید. در این حالت، پارامترهای بیشتری برای تنظیمات پیشرفته در دسترس قرار میگیرند.
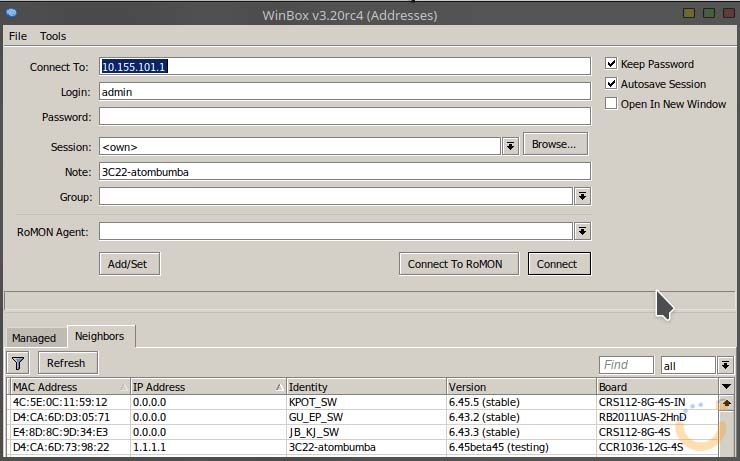
پیش تر با حالت ساده و دکمه های آن آشنا شدید.در ادامه چک باکس ها،دکمه ها و سایر فیلد های حالت پیشرفته را بررسی خواهیم کرد.
دکمهها و چک باکسها:
- Browse: برای مرور لیست فایلها برای یک جلسه خاص.
- Keep Password: اگر این گزینه را غیر فعال کنید، رمز عبور در لیست ذخیره نخواهد شد.
- Secure mode: اگر این گزینه فعال باشد، Winbox از DH-1984 برای تعویض کلید و رمزگذاری اصلاح شده و سخت شده RC4-drop3072 برای ایمن کردن جلسه استفاده میکند.
- Autosave session: جلسات را به طور خودکار برای دستگاههایی که به آنها اتصال برقرار میشود، ذخیره میکند.
فیلدها:
- Session: جلسه روتر ذخیره شده.
- Note: برای ذخیره ورودی روتر اختصاص داده شده است.
- Group: گروهی که ورودی روتر ذخیره شده به آن اختصاص داده شده است.
- RoMON Agent : RoMON Agent را از لیست دستگاههای موجود انتخاب کنید.
نکته: اگرچه فهرست روترهای مدیریت شده رمزگذاری شده است، اما در صورتی که رمز عبور اصلی تنظیم نشده باشد، همچنان میتوان آن را بدون مشکل در سایر Winbox بارگیری کرد.
Mohammad taha B
پنجشنبه , 04 مرداد 1403 - 11:06بسیار مفید و کار آمد بود..در اتصال به میکروتیک مشکل داشتم و مشکلم حل شد...ممنون