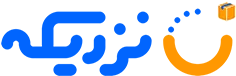آیا امکان استفاده همزمان از دو اینترنت در روتر میکروتیک وجود دارد؟ چگونه از چند خط اینترنت در میکروتیک استفاده کنیم؟ این سوالات، سوالاتی هستند که ذهن بسیاری از کاربران تجهیزات شبکه میکروتیک را به خود مشغول کردهاند. با توجه به اینکه امروزه اینترنت پایدار و پرسرعت از اهمیت بالایی برخوردار است، مدیران شبکههای میکروتیک میخواهند به اینترنتی پرسرعت و پایدار دسترسی پیدا کنند.
استفاده همزمان از دو اینترنت باعث افزایش پهنای باند و تقسیم بار ترافیک در لینکهای متعدد میشود. شما میتوانید در میکروتیک به صورت همزمان از دو اینترنت استفاده کنید و به منظور افزایش کارایی شبکه، ترافیک را در چند خط اینترنت تقسیم نمایید. در این مواقع به تقسیم بار ترافیک در لینکهای مختلف Load Balancing میگویند. برای آشنایی با نحوه استفاده از دو اینترنت تفکیک شده در روتر میکروتیک تا انتهای مقاله با ما همراه باشید.
تعریف اینترنت و اینترانت
پیش از آنکه نحوه استفاده همزمان از دو اینترنت در روتر میکروتیک را آموزش ببینید؛ باید با تعریف اینترنت و اینترانت آشنا شوید. اینترنت و اینترانت از لحاظ دسترسی، امنیت، هزینه، پهنای باند و محدوده عملکرد با یکدیگر متفاوت هستند.
اینترانت (Intranet) از دو کلمه Intra به معنای داخلی و net به معنای نتورک یا شبکه تشکیل شده است. بنابراین اینترانت را میتوان یک شبکه داخلی برای برقراری ارتباطات داخلی تعریف کرد. اینترانت یا دروننت شبکهای داخلی و کوچکتر از اینترنت است که برای سازماندهی آن از پروتکلهای مرتبط با اینترنت استفاده میکنند. Intranet به عنوان شبکه خصوصی شناخته میشود که تحت مالکیت یک فرد یا مجموعه قرار دارد و بر خلاف اینترنت، عمومی نیست. این شبکه از امکانات اینترنت بهره میبرد؛ اما برای استفاده از آن نیازی به اتصال به اینترنت وجود ندارد.
اینترنت (Internet) شبکه عمومی، سراسری و جهانی است که امکان اشتراک گذاری اطلاعات و دادههای عمومی را در اختیار کاربران قرار میدهد. امروزه برای تبادل دیتاها و دسترسی به اطلاعات جدید از اینترنت استفاده میکنند. همانطور که در ابتدا اشاره کردیم، اینترنت یک شبکه عمومی است؛ اما بر اساس استانداردها و پروتکلهایی اداره میشود.
پیشنهاد خرید: خرید اکسس پوینت میکروتیک
راهاندازی اولیه میکروتیک
برای راهاندازی اولیه میکروتیک باید مقدماتی را انجام دهید و سپس برای راه اندازی اولیه میکروتیک اقدام کنید. اولین قدمی که باید برای راه اندازی اولیه میکروتیک و استفاده همزمان از اینترنت و اینترنت در میکروتیک بردارید، دانلود و نصب سیستم عامل RouterOS است. برای دانلود و نصب این سیستم عامل مراحل زیر را دنبال کنید:
ابتدا آخرین نسخه از سیستم عامل RouterOS را از وب سایت رسمی میکروتیک دانلود کنید.
سپس نسخه مناسب سیستم عامل را برای مدل روتر خود برگزینید.
یک فلش مموری یا کارت حافظه با ظرفیت حداقل ۱۶ گیگابایت و با فرمت FAT32 تهیه کنید.
روتر میکروتیک را با کمک کابل به کامپیوتر متصل نمایید و کامپیوتر را نیز به شبکه متصل نمایید که بتوانید به میکروتیک دسترسی داشته باشید.
در نهایت نرمافزار Winbox را از وب سایت رسمی میکروتیک دانلود و نصب کنید.
با پشت سر گذاشتن این مراحل بسیاری از اقدامات اولیه راهاندازی میکروتیک را انجام دادهاید. در قدم بعدی باید سیستم عامل RouterOS را روی میکروتیک خود نصب نمایید. برای نصب سیستم عامل RouterOS روی میکروتیک مراحل زیر را دنبال کنید:
- در ابتدا روتر میکروتیک را خاموش کنید و دکمه Reset روی روتر را نگه دارید.
- روتر میکروتیک را روشن کنید و دکمه Reset را مجدداً تا زمانی که چراغ ACT چشمک بزند نگه دارید.
- انجام این مراحل باعث میشود روتر وارد حالت Netinstall شود و سیستم عامل جدید را دریافت کند.
- نرمافزار Netinstall را باید از پیش دانلود، نصب و اجرا کنید.
- در قسمت Packages نرمافزار روی سه نقطه کلیک کنید و فایل مخصوص سیستم عامل RouterOS را انتخاب نمایید.
- پس از این مراحل نوبت به شروع فرایند نصب میرسد و باید در بخش Servers آدرس Mac میکروتیک خود را بیابید.
- سپس روی آدرس روتر میکروتیک کلیک کنید و از طریق بخش Action گزینه Install را انتخاب کنید.
- روی گزینه Netinstall کلیک کنید تا نصب سیستم عامل RouterOS شروع شود. (این فرایند احتمال دارد چند دقیقهای طول بکشد)
- پس از دیدن پیام نصب موفقیت آمیز روی نرمافزار Netinstall، روتر میکروتیک را یک بار دیگر خاموش و روشن کنید.
- پس از پشت سر گذاشتن این مراحل شما توانستید دانلود و نصب سیستم عامل RouterOS را با موفقیت پشت سر بگذارید. اکنون نوبت به اتصال به میکروتیک و ایجاد تنظیمات اولیه میرسد که شما میتوانید این کار را از طریق نرمافزار Winbox و WebFig انجام دهید. اکنون برای اتصال به میکروتیک و ایجاد تنظیمات اولیه مراحل زیر را دنبال کنید:
- نرمافزار Winbox اجرا کنید.
- در بخش Connect To آدرس IP پیش فرض میکروتیک خود را وارد کنید.
- در قسمت Login کلمه admin را وارد کنید و بخش Password را خالی بگذارید.
- بر روی گزینه Connect کلیک کنید تا اتصال برقرار شود.
بیشتر بخوانید: تفکیک ترافیک داخلی و خارجی در میکروتیک
پیکربندی اینترنت
با پیکربندی اینترنت و پیکربندی اینترانت میتوانید اتصال کاربران به اینترنت را از طریق میکروتیک فراهم کنید. برای استفاده همزمان از اینترنت و اینترانت در میکروتیک و پیکربندی آنها این بخش را با توجه دنبال کنید:
برای پیکربندی اینترنت نرمافزار وینباکس (Winbox) را باز کنید.
در صفحه اصلی در بخش Neighbors نام رادیو شما وجود دارد.
Mac رادیو وایرلس خود را انتخاب کنید. (شماره یک)
سپس در کادر Login کلمه admin را بنویسید. (شماره دو)
کادر Password را خالی بگذارید و سپس روی گزینه Connect کلیک کنید. (شماره سه و چهار)
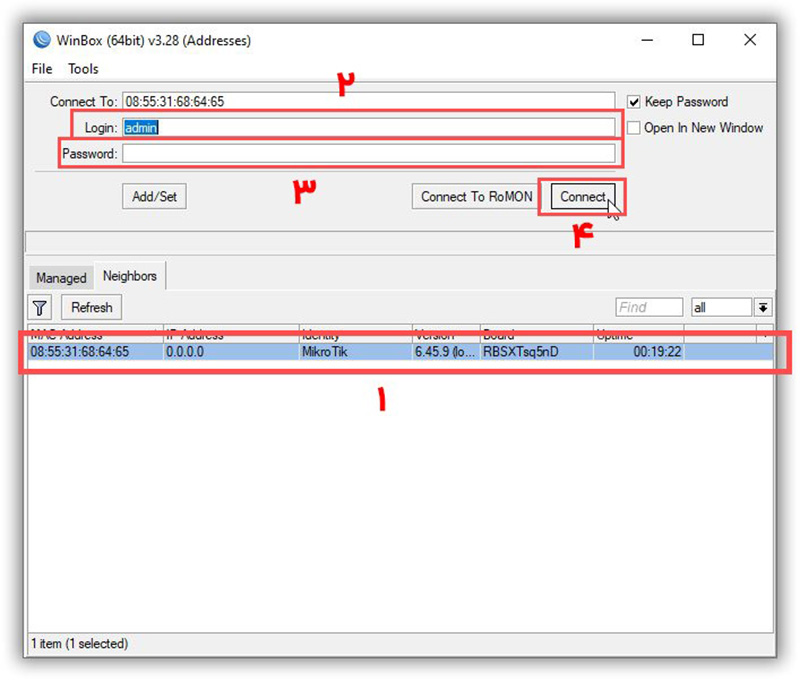
از طریق منوی سمت چپ نرمافزار وارد Bridge شوید. (شماره یک)
در صفحه جدید روی آیکون + کلیک کنید تا یک صفحه New Interface باز شود. (شماره دو)
پس از آن روی گزینه OK کلیک کنید تا ساخت Bridge تمام شود. (شماره سه)
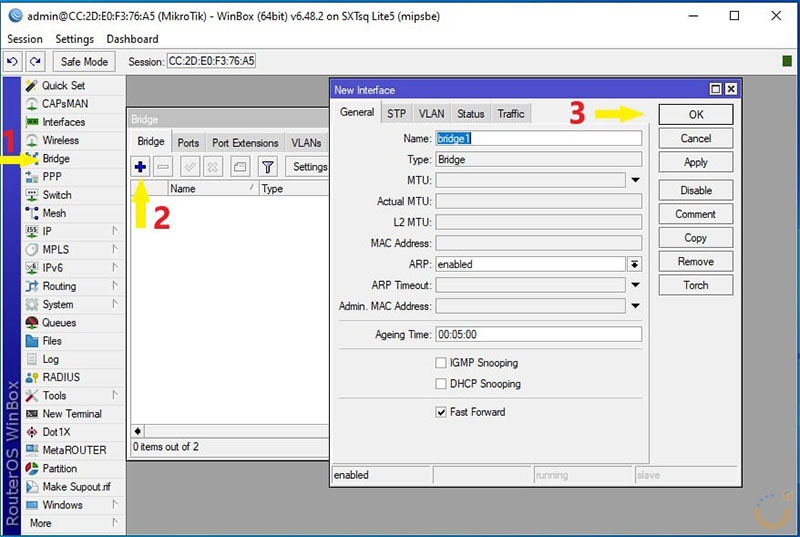
سپس از طریق منو وارد بخش Bridge شوید و بر روی تب Port کلیک کنید. (شماره یک)
در این مرحله روی آیکون + کلیک کنید تا صفحه جدید New Bridge Port باز شود. (شماره دو)
در نهایت با کلیک روی گزینه Ok اولین پورت را اضافه کنید. (شماره سه)
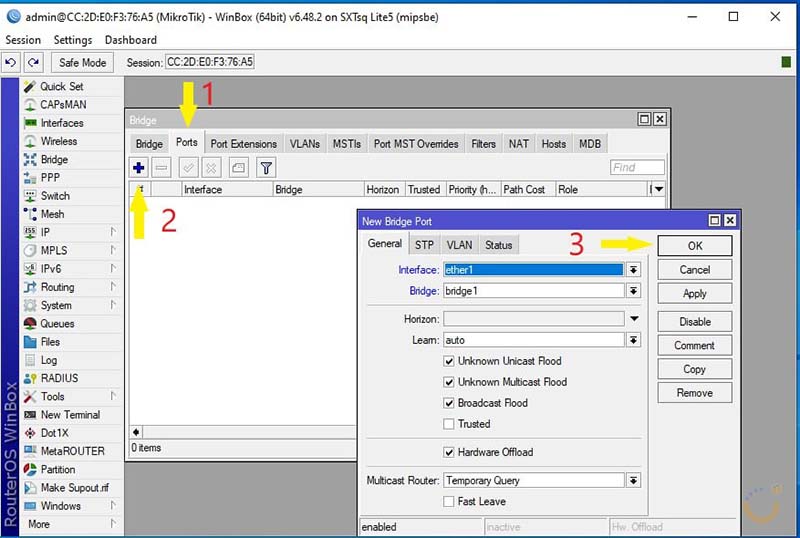
یک بار دیگر در این صفحه با کلیک بر روی آیکون وارد صفحه New Bridge Port شوید. (شماره یک)
در این بخش برای کادر Interface گزینه WLan 1 را انتخاب کنید. (شماره دو)
برای تایید این تنظیمات روی گزینه OK کلیک نمایید. (شماره سه)
پیشنهاد ها: بررسی مشخصات و قیمت hap lite
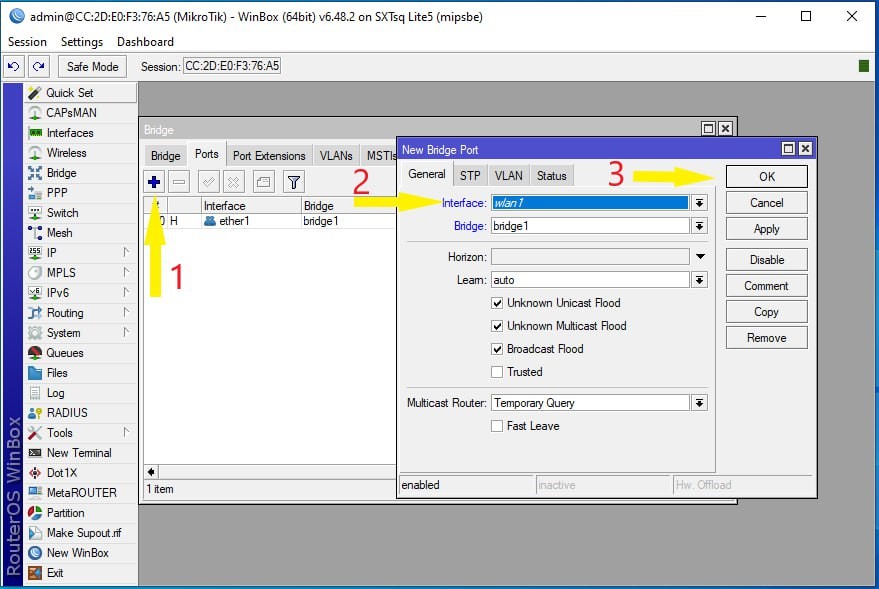
از طریق منوی گوشه صفحه نرمافزار Winbox به بخش IP و سپس به بخش Addresses بروید.
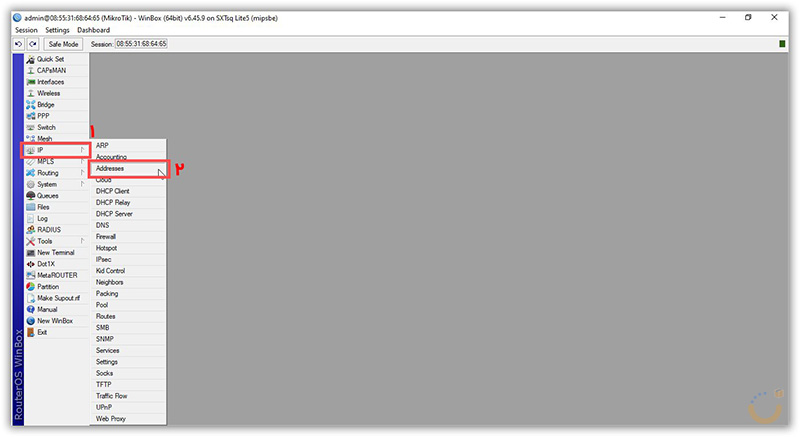
سپس در پنجره Address list روی آیکون + کلیک کنید تا یک صفحه جدید برای شما باز شود.
در پنجره New Address در کادر Address یک IP اضافه کنید و در نتیجه برای نهایی شدن تنظیمات روی گزینه OK
کلیک نمایید.
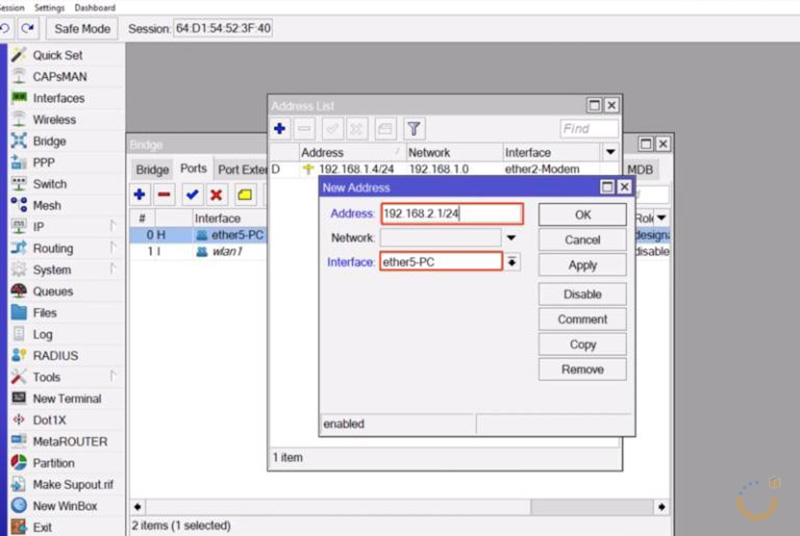
مجدداً از طریق منو وارد بخشهای IP و DHCP Server شوید.
روی DHCP کلیک کنید و تنظیمات لازم را روی آن اعمال نمایید.
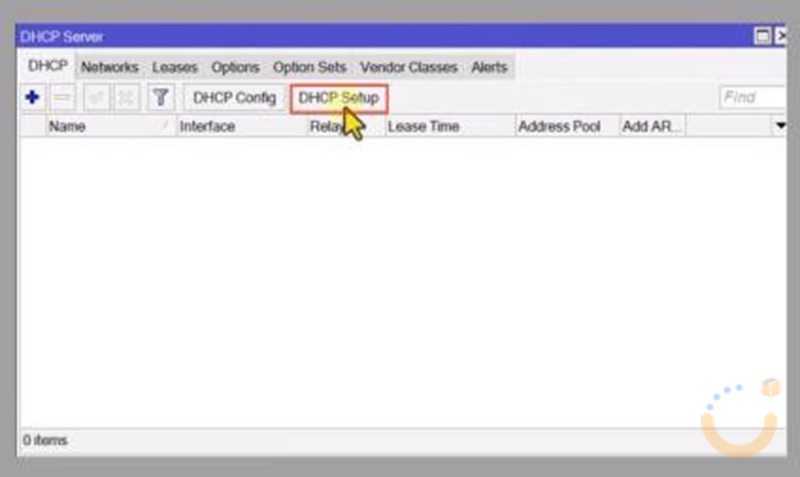
در صفحه جدید برای کادر موجود گزینه Bridge یا پلی که ایجاد کردهاید را انتخاب کنید و پس از آن گزینه Next را بزنید تا به صفحه بعدی بروید.
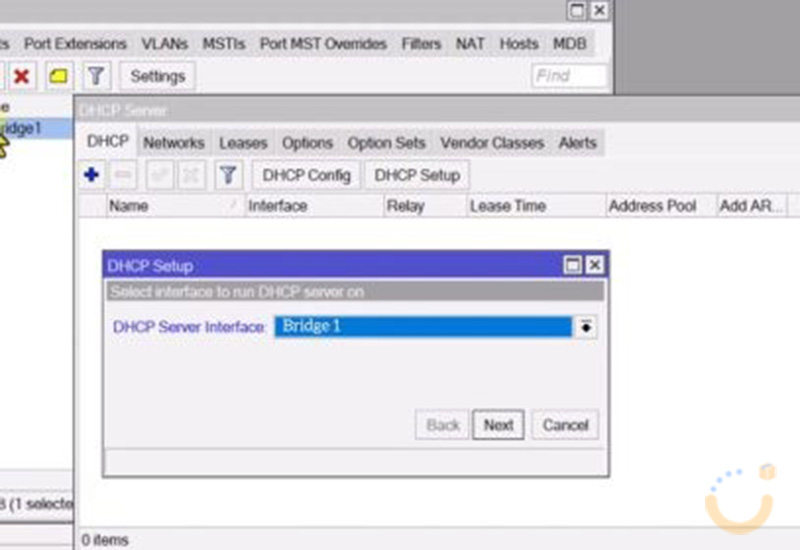
در صفحه بعد نیازی به ایجاد تغییرات نیست و تنها باید گزینه Next را بزنید.
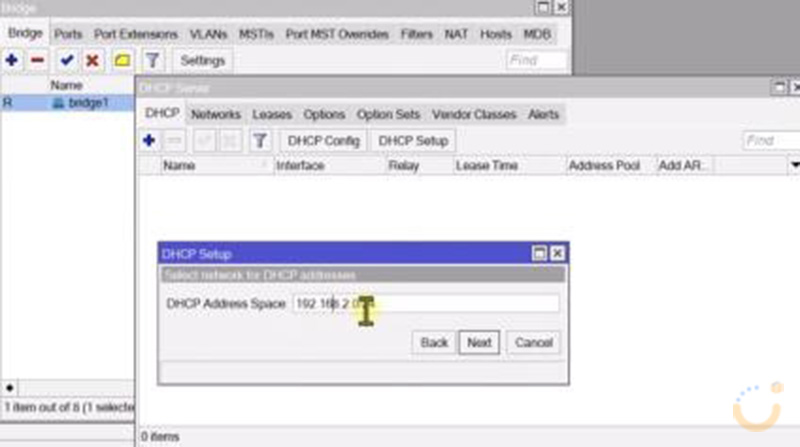
در این صفحه سرورهای DNS مورد نظرتان را اضافه کنید و Next را بزنید.
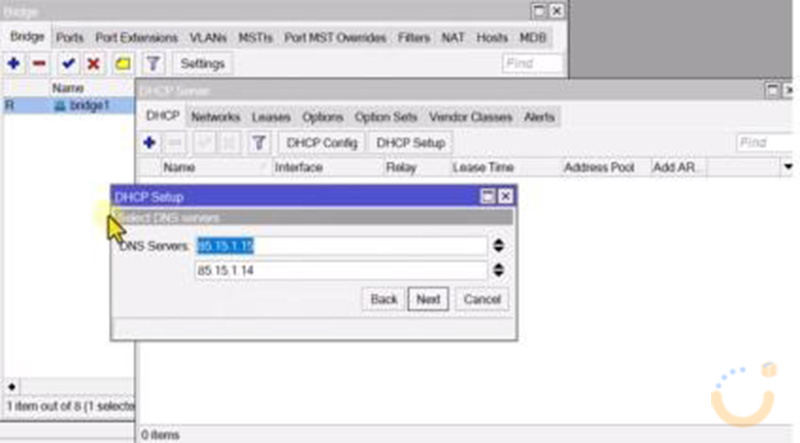
در این صفحه در کادر Lease Time زمان اجاره آدرس آی پی به صورت پیش فرض تعیین شده، آن را تغییر ندهید و Next را بزنید.
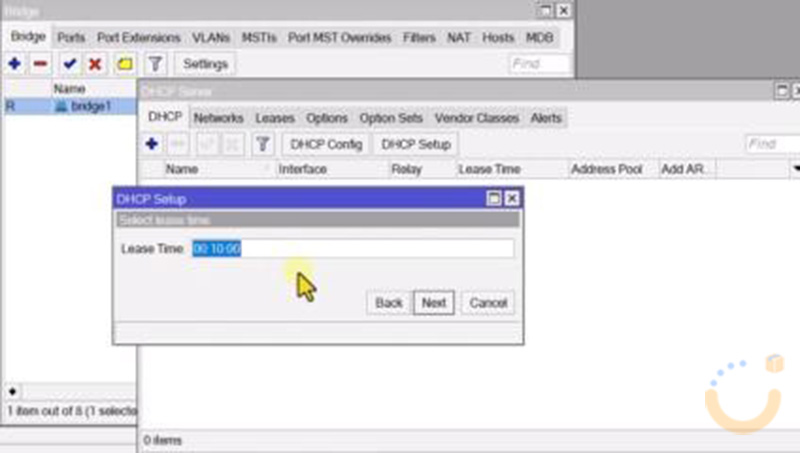
در نهایت با کلیک بر روی گزینه Ok تمام تنظیمات را نهایی کنید.
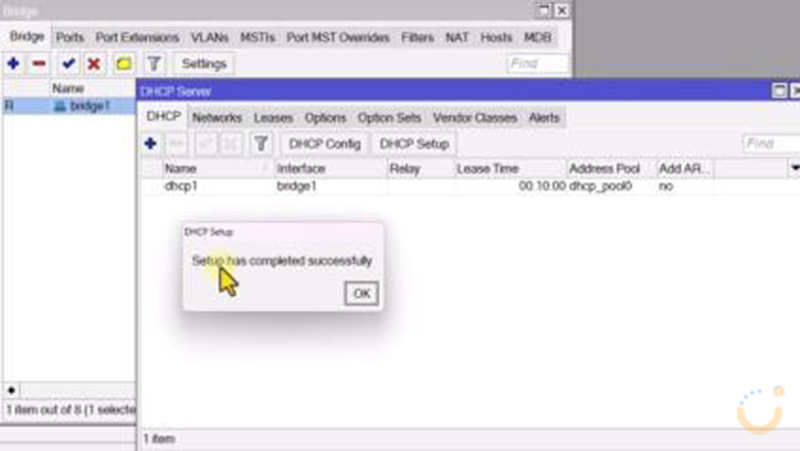
در این مرحله از طریق منوی نرمافزار Winbox به ترتیب وارد بخشهای IP و Firewall شوید.
به تب NAT بروید و روی آیکون + کلیک کنید.
در بخش Chain گزینه SRCNAT را انتخاب نمایید.
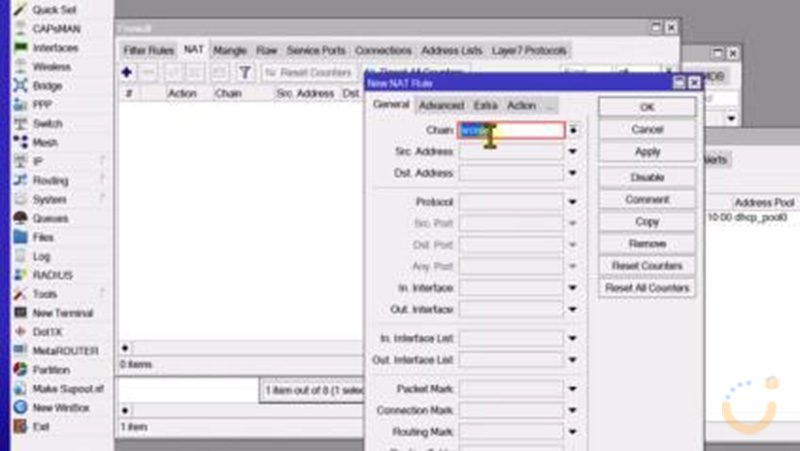
به تب Action بروید و برای کادر action گزینه Masquerade را انتخاب کنید.
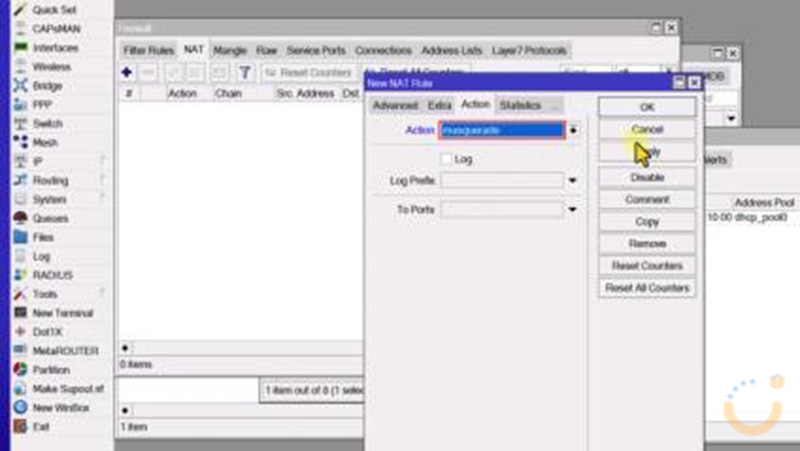
در انتهای کار برای اعمال تغییرات روی گزینههای Apply و OK کلیک کنید.
پیکربندی اینترنت و پیکربندی اینترانت در میکروتیک قابلیتهای زیادی را در اختیار کاربران قرار میدهند. اکنون با پیکربندی اینترنت تمام دستگاههایی که به روتر متصل هستند میتوانند از اینترنت آن میتوانند استفاده کنند.
مطالعه بیشتر: اتصال به میکروتیک با Winbox
مدیریت ترافیک بین اینترنت و اینترانت
استفاده همزمان از اینترنت و اینترانت در میکروتیک امکانات زیادی را در اختیار کاربران قرار میدهد و مدیران شبکهها میتوانند ترافیک بین اینترنت و اینترنت را مدیریت کنند. یکی از راههای مدیریت ترافیک میان این دو شبکه، جداسازی ترافیک اینترنت از اینترانت است. در روشهای جداسازی ترافیک، اینترنت یا اینترانت به صورت کامل در یک محدوده مشخص قرار میگیرند و کاربران برای دسترسی به آن باید به این محدوده دسترسی پیدا کنند. زمانی که مدیریت ترافیک یا جداسازی ترافیک اینترنت از اینترانت را انجام میدهید، امنیت شبکه تا حد زیادی افزایش پیدا میکند. برای مدیریت ترافیک بین اینترنت و اینترانت و جداسازی آن دو روش کلی وجود دارد که یکی از آنها جداسازی منطقی و دیگری جداسازی فیزیکی است.
در روش جداسازی فیزیکی اینترنت از اینترانت برای مدیریت ترافیک آن باید شبکه فیزیکی مجزایی برای هر کدام از آنها به وجود بیاورید. با جداسازی فیزیکی، کاربران هیچ مشکلی برای دسترسی به اینترنت و اینترانت نخواهند داشت. این روش مزایا و معایبی را به همراه دارد که از مزایای آن میتوان به تفکیک ترافیک اینترنت از اینترانت و از معایب آن میتوان به هزینهبر بودن و قرار گرفتن در معرض حملات سایبری اشاره کرد.
روش بعدی مدیریت ترافیک بین اینترنت و اینترانت جداسازی منطقی این دو شبکه از یکدیگر است. در این روش برای جداسازی آنها از یکدیگر، در بستر شبکه داخلی اینترنت را در یک محدوده مشخص و اینترانت را در محدوده دیگری قرار میدهند.
با جداسازی ترافیک این دو شبکه از یکدیگر میتوانید آنها را بهتر مدیریت کنید.